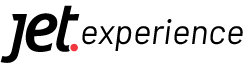Plataforma NEO – Atributos únicos
Caminho: Painel administrativo >> Produtos >> Configurações do catálogo de produtos >> Atributos únicos
Descrição: Ferramenta que permite a criação e personalização de filtros, para facilitar e tornar mais precisa a busca de produtos na loja virtual. A ferramenta possibilita a definição dos atributos e seus respectivos valores (inclusive com vinculo de imagens) e também acrescenta os valores vinculados na descrição detalhada do produto, como sendo suas especificações técnicas. O lojista poderá definir quais produtos serão exibidos conforme escolha do atributo/valores no filtro.
Essa funcionalidade é destinada a loja que possui especificações únicas dos produtos e que deseja passar ao consumidor um resultado preciso para encontrar o(s) produto(s) desejado(s).
Confira nosso tutorial através do vídeo abaixo:
Configuração

Imagem 1 – Tela principal da ferramenta
1 – Botão “Buscar”: Opção de buscar os atributos desejados.
2 – Lista de atributos e valores cadastrados: campo para visualizar a lista de atributos e valores cadastrados.
3 – Editar: opção que permite editar um valor ou atributo desejado.
4 – Excluir: opção que permite excluir o valor ou atributos desejados.
5 – Reordenar: opção que permite reordenar os valores ou atributos desejados.
6 – Exportar: opção que permite exportar em planilha todos os atributos e valores cadastrados.
7 – Botão “Cadastrar”: opção para realizar o cadastro de novos atributos.
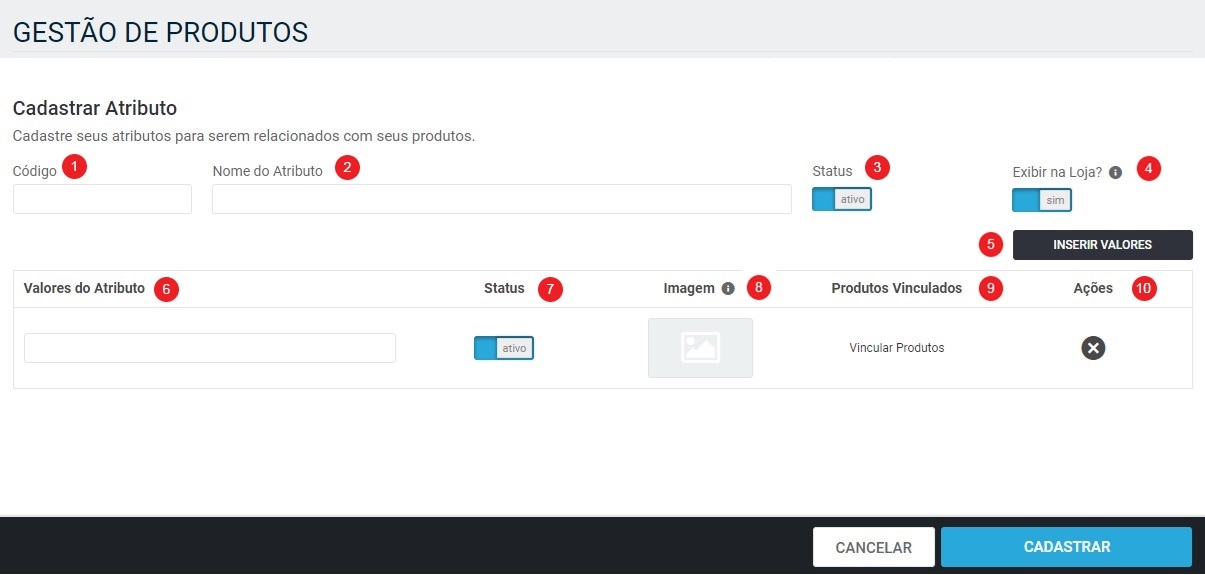
Imagem 2 – Cadastrar atributo
1 – Código: campo para ser inserido o código do atributo.
2 – Nome do Atributo: campo para ser inserido o nome do atributo. O mesmo será exibido na loja como “Titulo” do filtro de atributos.
3 – Status: opção para ativar ou inativar o atributo.
4 – Exibir na Loja: opção para informar se o atributo será exibido nos filtros da loja ou não.
5 – Inserir Valores: botão para exibir os campos para cadastro dos valores dos atributos.
6 – Valores do Atributo: campo para ser inserido o nome do valor do atributo.
7 – Status: opção para ativar ou inativar os valores dos atributos.
8 – Imagem: opção para vincular uma imagem ao valor do atributo (este item não é obrigatório).
9 – Produtos Vinculados: opção para vincular os produtos que serão exibidos quando o valor do atributo for selecionado no filtro.
10 – Ações: opção para excluir o valor do atributo.
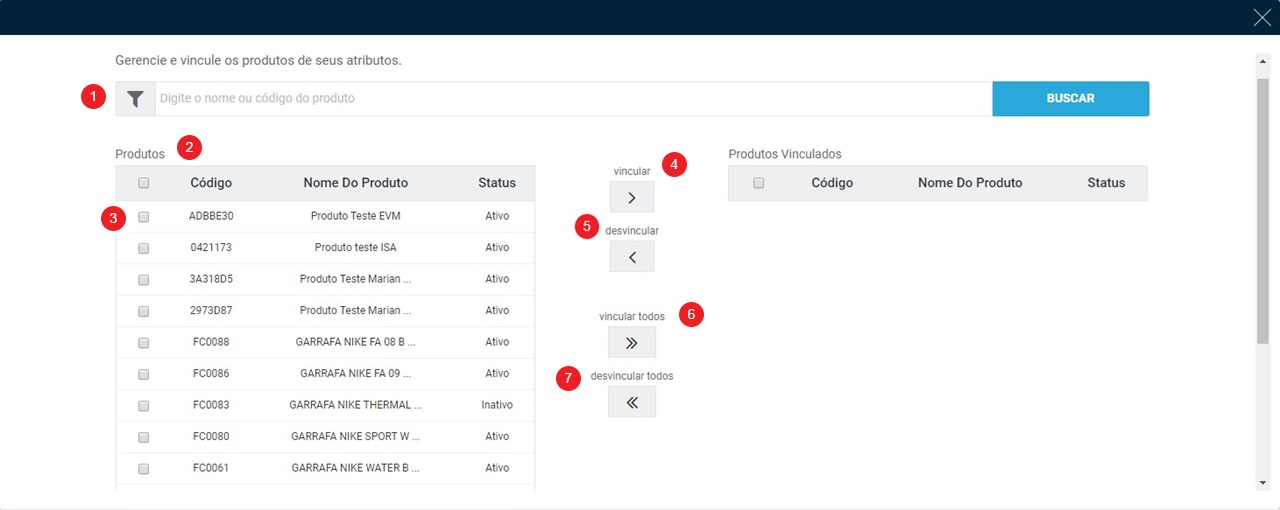

Imagens 3 e 4 – Vincular Produtos
1 – Busca de Produtos: opção para encontrar o(s) produto(s) que serão vinculados ao valor do atributo. Neste campo ao clicar no ícone do filtro, é possível realizar a busca do produto por: status de produto, produtos com destaque na página inicial, preço, categorias, marcas, etc.
2 – Produtos: neste campo serão listados os produtos conforme a busca realizada.
3 – Selecionar Produtos: opção para selecionar os produtos que deseja vincular/desvincular do valor do atributo.
4 – Vincular: opção para vincular os produtos selecionados.
5– Desvincular: opção para desvincular os produtos selecionados.
6 – Vincular Todos: opção para vincular todos os produtos com apenas um clique.
7 – Desvincular Todos: opção para desvincular todos os produtos com apenas um clique.
8 – Salvar Vinculo: botão para salvar as configurações/alterações realizadas.

Imagem 5 – Atributos e valores cadastrados
1 – Digite o nome do atributo: opção para consultar o cadastrado do atributo através de seu nome;
2 – Botão Buscar: botão para efetuar a consulta do atributo;
3 – Nome do Atributo: campo que exibe o nome do atributo que foi cadastrado;
4 – Cód. Externo: campo informativo com o código do atributo cadastrado;
5 – Exibir na Loja: campo que informa se o atributo será exibido nos filtros da loja ou não;
6 – Status: campo que informa se o atributo está ativo ou inativo;
7 – Ações: Editar: opção para editar as informações do(s) atributo(s) e seu(s) respectivo(s) valore(s);
8 – Ações: Excluir: opção para excluir o(s) atributo(s) e seu(s) respectivo(s) valore(s);
9 – Nome do Valor do Atributo: campo que exibe o nome do(s) valore(s) do(s) atributo(s) cadastrado(s);
10 – Reordenar: opção que permite realizar a ordenação dos atributos e valores.
11 – Exportar: opção que permite exportar em planilha todos os atributos e valores cadastrados.
12 – Cadastrar: opção para realizar o cadastro de novos atributos.

Imagem 6 – Reordenar atributos e valores
1 – Atributos e Valores: serão listados todos os atributos e valores criados. Para ordená-los, basta arrastá-los e posicionar conforme o desejado.
2 – Cancelar: opção para cancelar a ordenação realizada.
3 – Salvar: opção para salvar a ordenação realizada.

Imagem 7 – Área publica (Filtros da loja)
Na área pública da loja, os atributos criados serão exibidos junto ao filtro de categorias/preço, quando o e-consumidor acessar uma categoria, marca, realizar uma busca na loja, etc.
 Precisa de ajuda? Entre em contato com um dos nossos especialistas clicando aqui!
Precisa de ajuda? Entre em contato com um dos nossos especialistas clicando aqui!