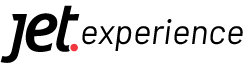Gestão de selos
Caminho: Painel administrativo >> Minha loja >> Conteúdo online >> Rodapé e selos.
Descrição do módulo: Permite ao lojista cadastrar imagens e scripts de selos em sua loja virtual. Como, por exemplo, selos de segurança, selos de qualidade, parcerias e também configurar os selos do e-Bit e Compre e Confie.
Os selos são exibidos no rodapé e no checkout*.
Você poderá conferir nosso tutorial através do vídeo abaixo:
Configuração:

Imagem 1 – Página inicial da ferramenta “Selos”
1 – Guia Selos no Rodapé: página inicial de selo e exibe todos os selos já cadastrados.
2 – Nome: Campo informativo com o nome do selo cadastrado.
3 – Selo: Exibição do selo (código ou imagem) cadastrado.
4 – Ação: Botão Editar: Botão que permite a edição do selo cadastrado.
5 – Ação: Botão Excluir: Botão que permite excluir um selo cadastrado.
6 – Cadastrar: Botão para cadastrar novos selos.
Cadastrar Selo (Imagem)

Imagem 2 – Cadastro de novos selos – Imagem
1 – Guia Selos no Rodapé: página inicial de selo e exibe todos os selos já cadastrados.
2 – Nome: Campo destinado para informar o nome do selo que será cadastrado.
3 – Tipo: Opção para selecionar qual o tipo do selo será cadastrado, sendo “Imagem” ou “Código”.
4 – Link: Se selecionado a opção “Imagem” (item 3) será aberto o campo de “Link” para incluir um link de direcionamento.
5 – Imagem – Escolher Arquivo: Se selecionado a opção “Imagem” (item 3) será disponibilizada a opção “Escolher Arquivo” para incluir uma imagem do selo que será cadastrado.
6 – Cancelar: Opção para cancelar o cadastro do selo.
7 – Salvar: Botão para confirmar o cadastro do selo.
6 – Tipo – Código: Permite que seja incorporado um código disponibilizado por uma empresa.
7 – Cadastrar: Botão destinado a criação de novos selos.
Cadastrar Selo (Código)

Imagem 3 – Cadastro de novos selos – Código
1 – Guia Selos no Rodapé: página inicial de selo e exibe todos os selos já cadastrados.
2 – Nome: Campo destinado para informar o nome do selo que será cadastrado.
3 – Tipo: Opção para selecionar qual o tipo do selo será cadastrado, sendo “Imagem” ou “Código”.
4 – Incorporar: Se selecionado a opção “Código” (item 3) será aberto o campo destinado para inserção do script enviado pelo parceiro / fornecedor para cadastro do selo.
5 – Tipo – Código: Permite que seja incorporado um código disponibilizado por uma empresa.
6 – Cadastrar: Botão destinado a criação de novos selos.
Área pública:
Os selos parametrizados serão exibidos logo após o texto Pode confiar, conforme imagem abaixo:
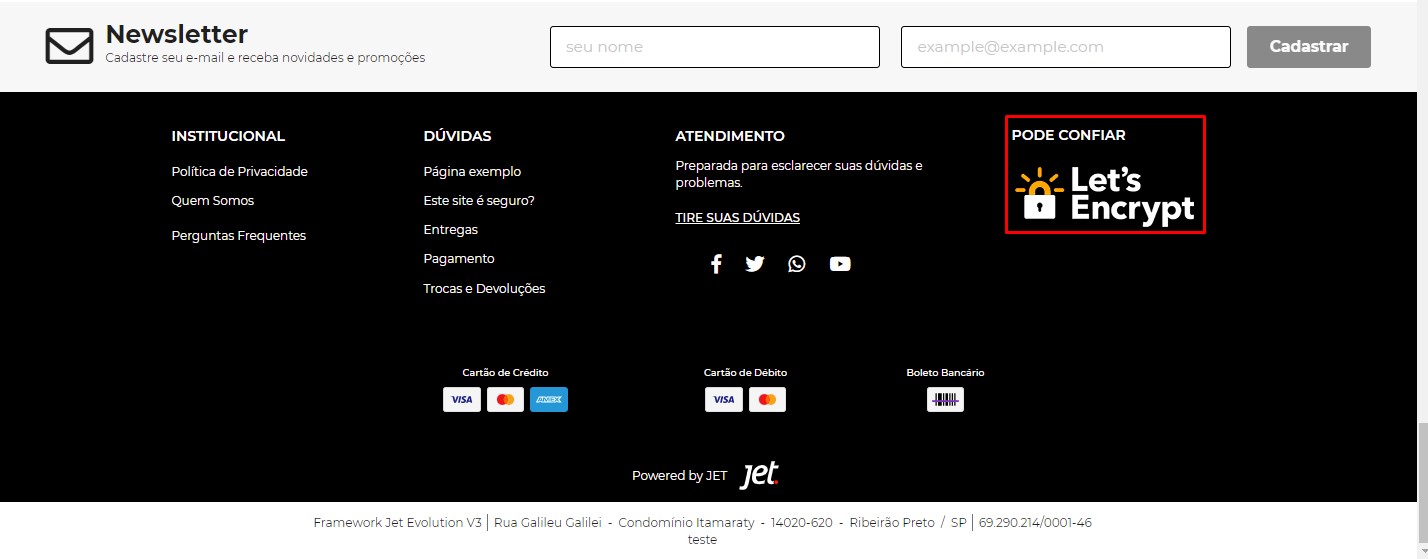
Imagem 4 – Área pública
Para configurar Compre e Confie ou o e-Bit, acesse:
Integração e-Bit: https://experience.jet.com.br/integracao-e-bit/
Integração Compre e Confie: https://experience.jet.com.br/integracao-compre-e-confie/