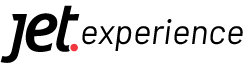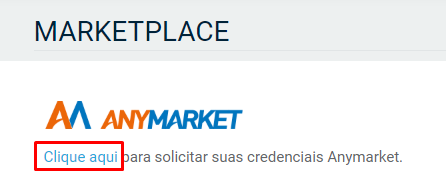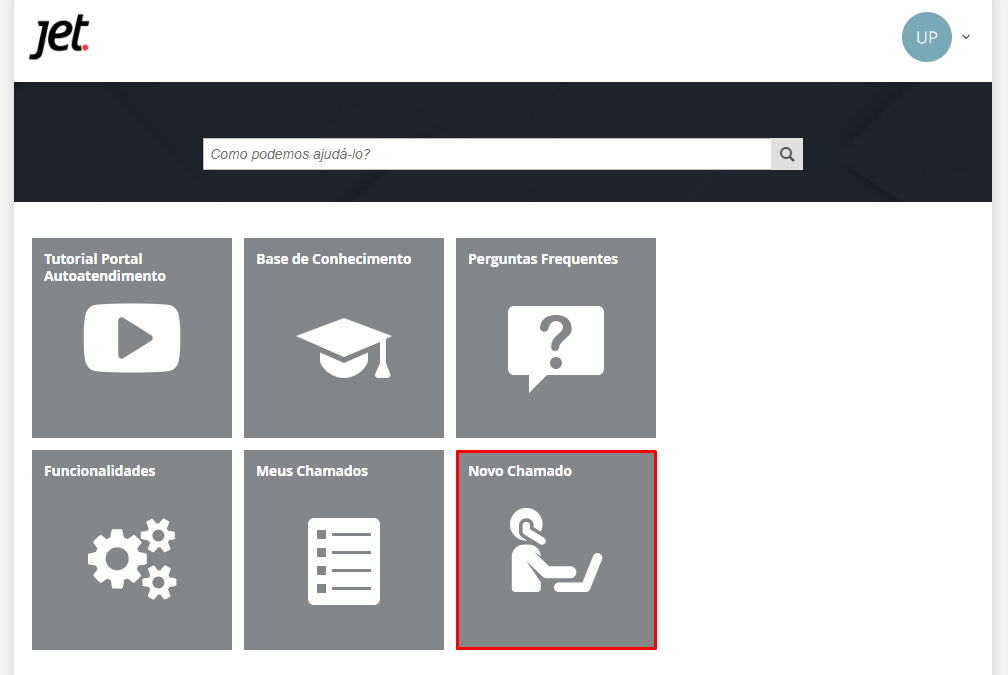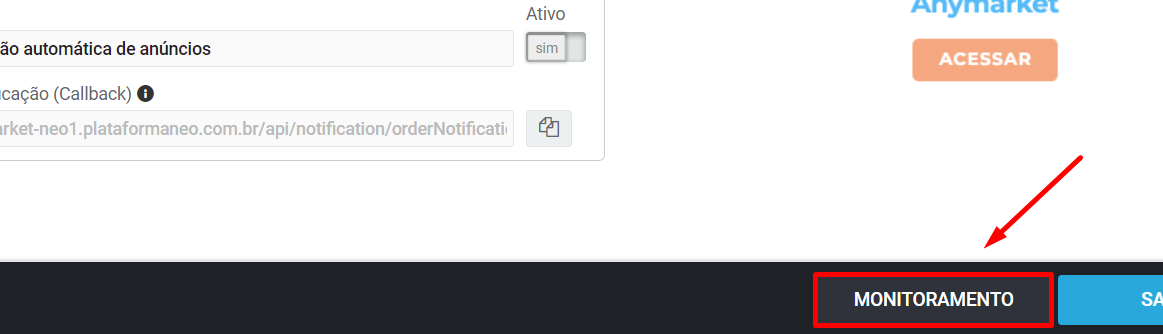Ensinaremos nesse tutorial como iniciar a integração com marketplaces
Integre sua loja aos marketplaces usando um dos principais hubs do mercado, o Anymarket. Este tutorial mostrará como começar essa integração.
Caminho: Marketplaces >> JETHUB
Solicitando as credenciais
O primeiro passo é solicitar as credenciais através de um novo chamado. Para isso, ao acessar a ferramenta JETHUB , no botão conforme imagem abaixo:
Se preferir, clique aqui para acessar o formulário.
Faça o login no TOPdesk e clique em Novo chamado:
Depois clique em Solicitar Credenciais Anymarket:
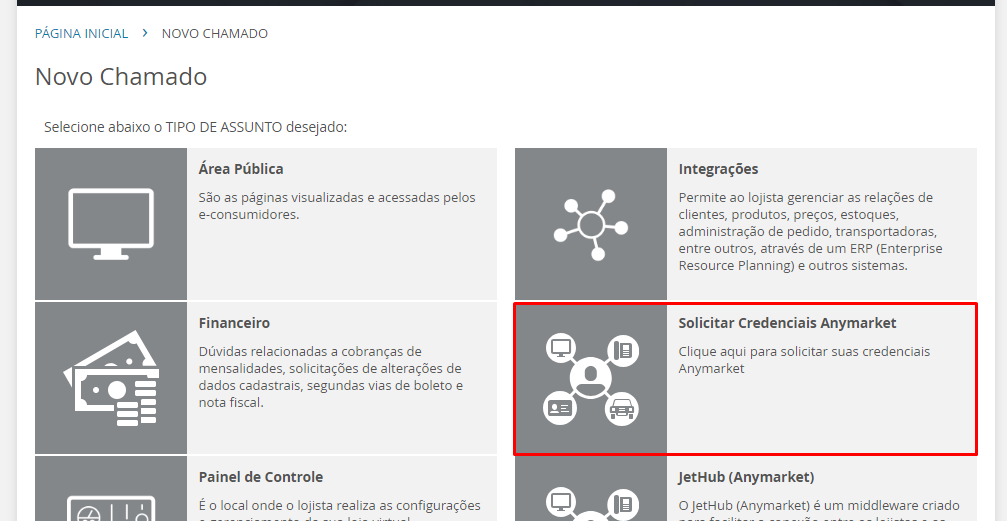
Selecione a opção Credenciais Anymarket:
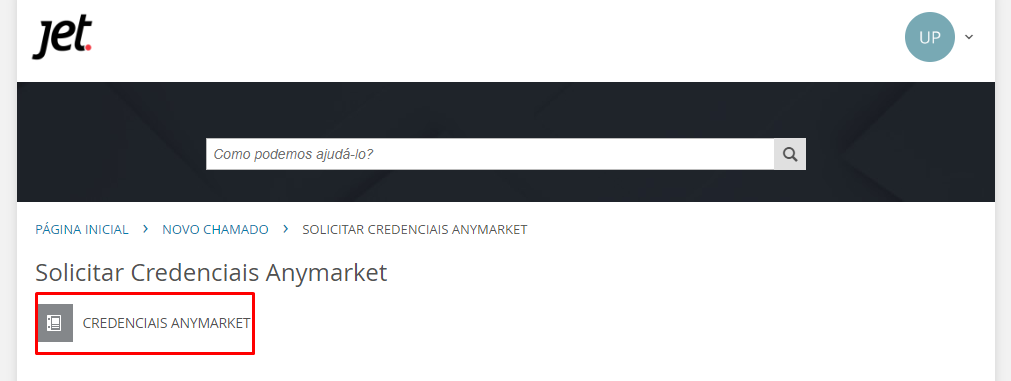
Depois em Formulário de solicitação:

Preencha todos os campos do formulário e depois clique em Enviar:
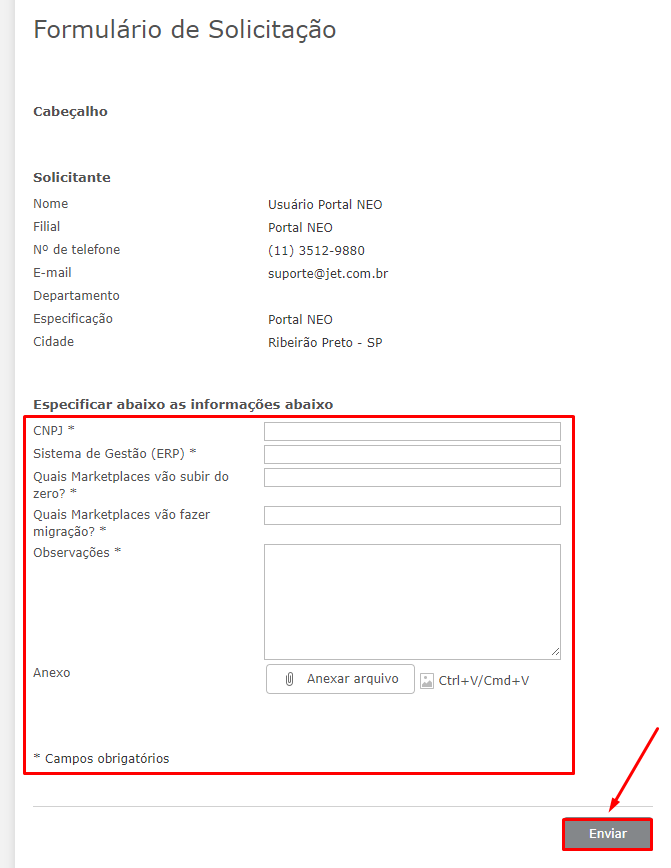
Pronto! Agora é só aguardar o retorno do nosso time de atendimento com as chaves de integração e as orientações para configurá-las.
Configurando as credenciais
Agora ensinaremos como realizar as configurações básicas para iniciar a integração com o Anymarket:
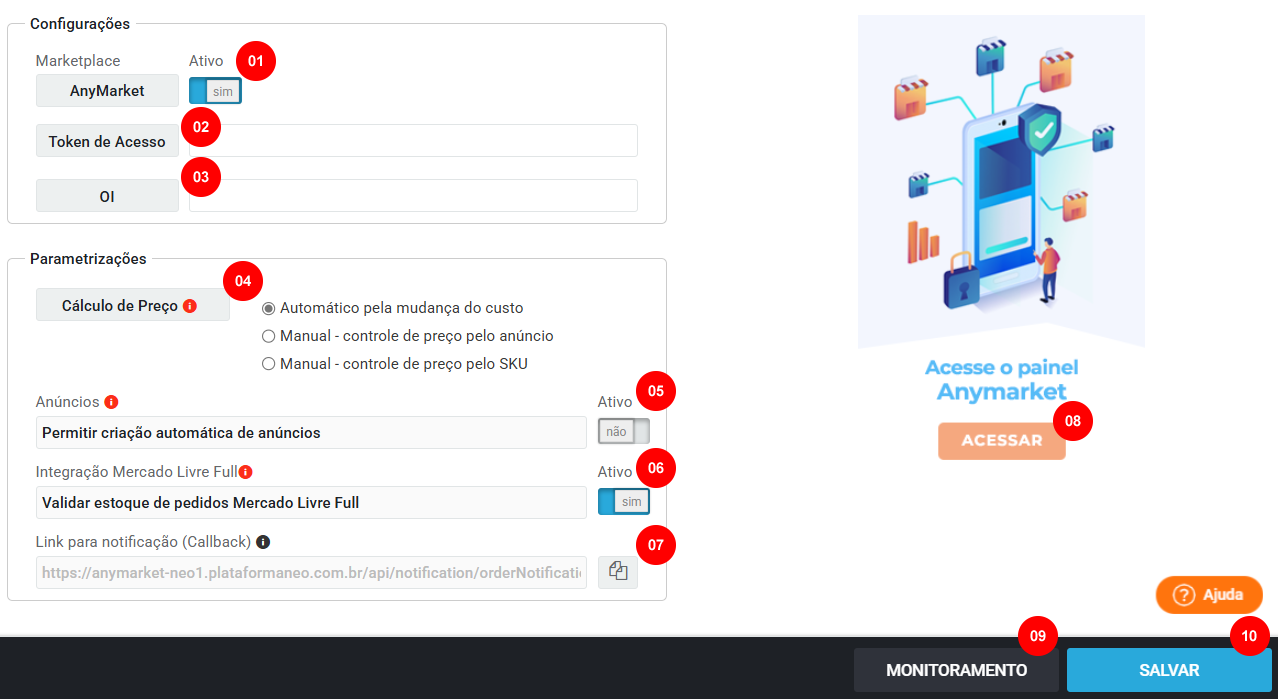 Configurações:
Configurações:
1 – Anymarket (Status): opção para ativar ou inativar a integração com o Anymarket.
2 – Token de Acesso: campo para incluir o token fornecido pelo Anymarket.
3 – OI: campo para incluir o OI fornecido pelo Anymarket.
Parametrizações:
4 – Cálculo de preço: campo para selecionar qual será a opção de integração de preço dos produtos para o Anynarket / Marketplaces. Sendo as opções:
Automático pela mudança de custo: Neste cálculo o preço do produto é realizado através do preço de Custo do produto X o Markup base, esse cálculo resultará em seu preço de VENDA. Se quiser expor seus anúncios com o preço DE e preço POR (exceto para o Mercado Livre), basta aplicar o markup normalmente e depois ir no MENU “Cadastros” – e em “Regras de preço” escolher um desconto para seus anúncios.
Exemplo 1 – Custo = R$: 50,00 | Markup = 1,0 | Valor do produto = R$: 50,00
Exemplo 2 – Custo = R$: 50,00 | Markup = 2,0 | Valor do produto = R$: 100,00
OBS O Preço de Venda do Produto ainda pode ser multiplicado pelo Markup adicional disponível na aba de Marketplace.
Manual – controle de preço pelo anúncio: Neste tipo de cálculo o preço é feito através de cada Marketplace, podendo haver diferenciação de preço (DE – POR) e também diferentes preços para cada Marketplace, para acompanhar comissão ou mesmo fazer um preço diferenciado se desejar.
Exemplo 1 – B2W: Preço De R$: 50,00 | POR R$: 30,00
Exemplo 2 – Via Varejo: Preço De R$: 55,00 | POR R$: 35,00
OBS: Respeitando o limite máximo de cada Marketplace.
Manual – controle de preço pelo SKU: Neste tipo de cálculo, o preço das transmissões é definido no sku, ou seja, todas as publicações realizadas terão um mesmo valor.
Exemplo: Preço DE R$: 50,00 Preço POR R$: 40,00. No exemplo todas transmissões que haveriam para o sku seriam enviadas aos Marketplaces com estes valores.
OBS: Respeitando o limite máximo de cada Marketplace.
Se o produto conter apenas o Preço Normal, esse será utilizado no cálculo de preço no Anymarket.
Porém, caso o produto contenha Preço Promoção, esse será utilizado como base de preço no Anymarket.
O preço base do produto poderá ser visualizado no Anymarket através do menu “Estoque”.
5 – Permitir criação automática de anúncios: opção que permite ativar ou inativar a criação automática de anúncios para todos os produtos que integrados com o Anymarket.
6 – Validar estoque de pedidos Mercado Livre Full: se essa opção estiver inativa, pedidos na modalidade Fullfilment serão criados sem a validação de estoque, ou seja, não ocorrerá o débito de estoque.
7 – Link para notificação (Callback): URL de notificação (callback) que deve ser configurada dentro do sistema Anymarket para comunicação de pedidos, produtos e status.
8 – Acessar: menu de acesso ao painel administrativo do Anymarket.
9 – Monitoramento: permite acompanhar o fluxo da integração.
10 – Salvar: opção para salvar as configurações realizadas para a integração dos produtos com o Anymarket.
Monitoramento
No painel da JET, você pode consultar o histórico de integração com o Anymarket. Para acessar, clique em Monitoramento:
Nessa tela, você poderá consultar históricos sobre a integração de Produtos, Pedidos, Pedidos não integrados e Carga inicial:
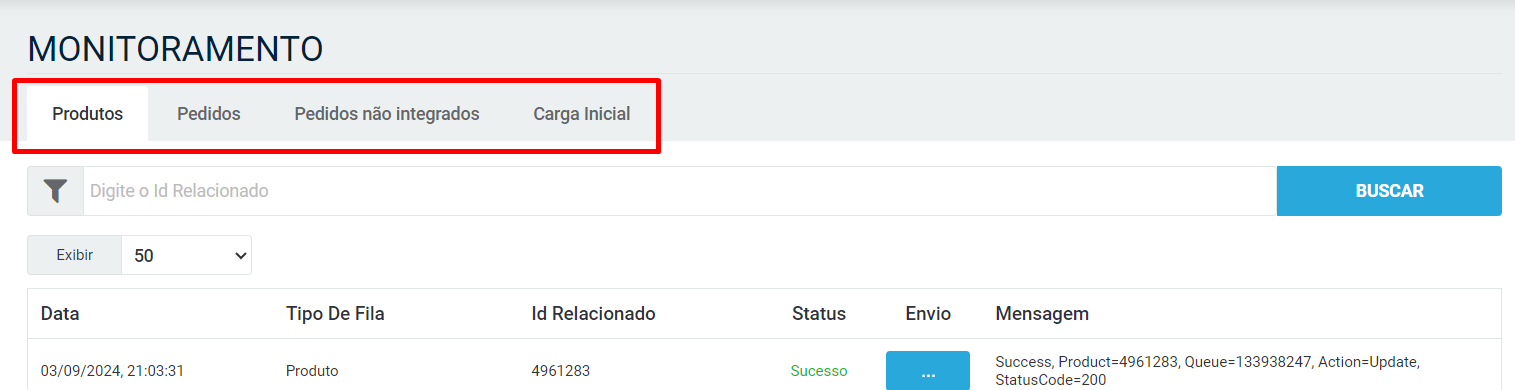
 Precisa de ajuda? Clique aqui e fale com um dos nossos especialistas!
Precisa de ajuda? Clique aqui e fale com um dos nossos especialistas!