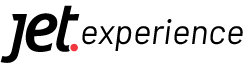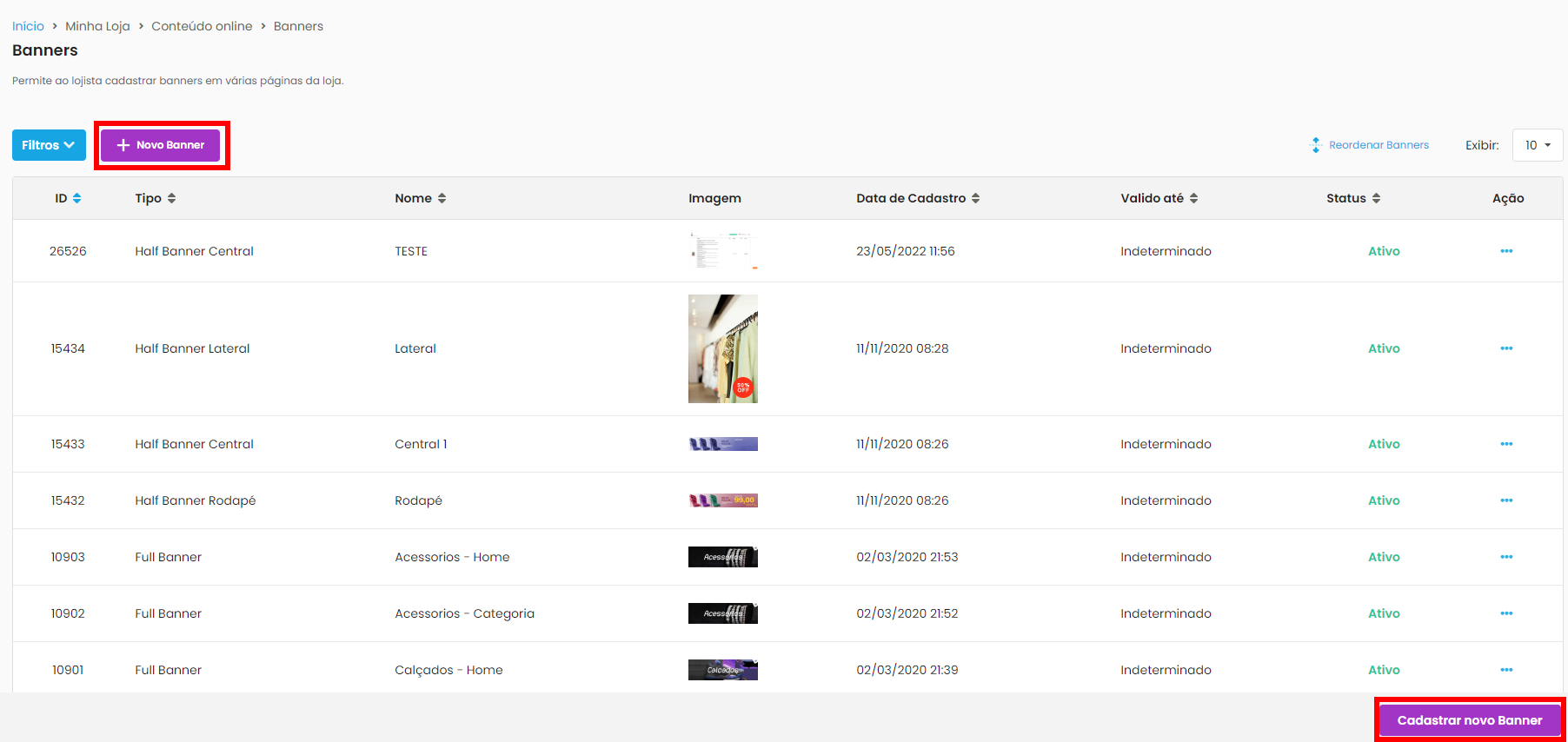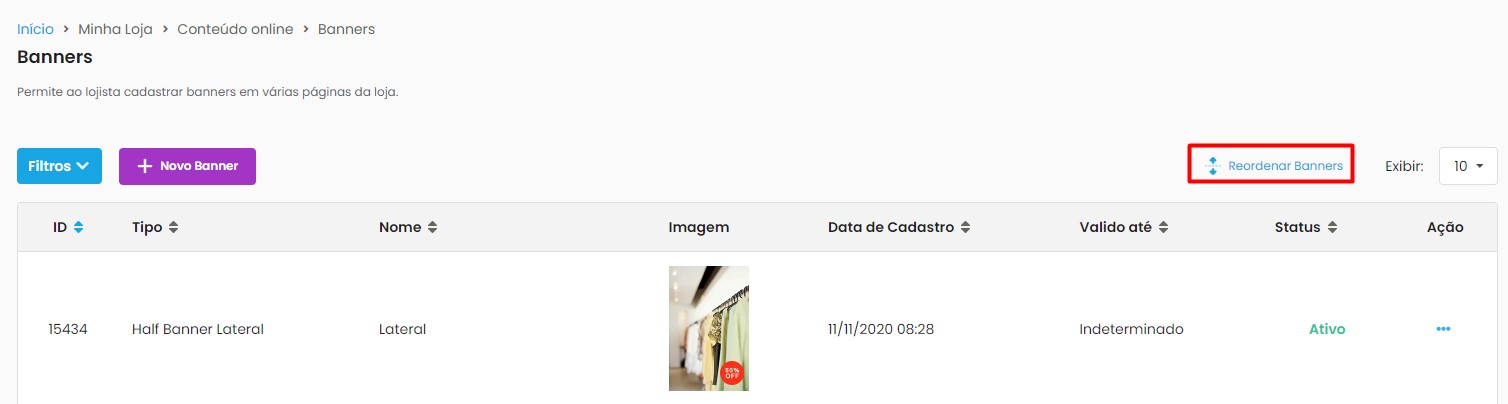Plano Evolution – Cadastro e edição de banners
Essa ferramenta permite ao lojista realizar toda a gestão dos banners cadastrados em sua loja.
Existem várias opções de configuração dos banners. Primeiro, há dois tipos possíveis de banner: Full Banner e Half Banner, que podem ser ou não randômicos. Os randômicos são integrados no mesmo espaço, trocando periodicamente de forma aleatória. Banners definidos como não randômico ficam fixos nas páginas escolhidas.
Todos os tipos de banner podem direcionar o consumidor para uma outra página, assim o é possível criar banners específicos e direcionar os consumidores exatamente para a página da campanha, grupo, categoria, marca ou detalhe do produto. É possível também definir o período que o banner estará ativo, para facilitar a administração de campanhas – por exemplo, dia das mães, dia dos pais, ofertas por tempo determinado – a ativação e desativação é automática, de acordo com as datas definidas pelo lojista.
Caminho: Painel administrativo >> Minha loja >> Conteúdo online >> Banners
Confira nosso tutorial através do vídeo abaixo:
Cadastrando o banner
Para cadastrar o seu banner, clique em Novo Banner ou Cadastrar novo Banner
Depois é só preencher os campos necessários
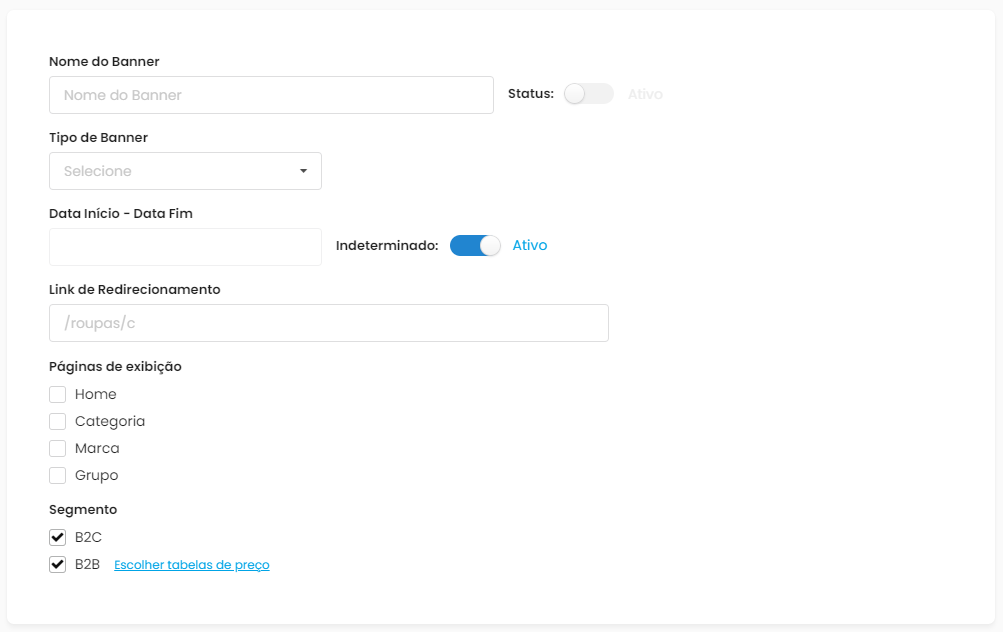
– Nome do banner: local onde você deve inserir o nome do seu banner
– Status: defina o status do seu banner, entre as opções ativo e inativo
– Tipo de banner: defina qual será o tipo do banner, entre as opções Full Banner, Half banner central, lateral ou rodapé
– Randômico: defina se a função de randômico estará ativa ou inativa
Observação: Os randômicos são integrados no mesmo espaço, trocando periodicamente de forma aleatória. Banners definidos como não randômico ficam fixos nas páginas escolhidas.
– Data inicio – Data fim: defina a data de inicio e fim que o banner exibirá na sua loja
– Indeterminado: defina se o banner não terá uma data de inicio e fim para exibir na sua loja.
– Link de redirecionamento: nesse campo você poderá inserir o link para redirecionamento, fazendo com que o seu consumidor seja redirecionado para o link parametrizado no banner
– Páginas de exibição: defina onde esse banner será exibido, entre as opções Home, Categorias, Marcas e/ou Grupos.
Observação: para as páginas de Categoria, Marca e/ou Grupo, você precisará clicar em “Escolher” para definir onde a imagem do banner será exibida.
– Segmento: defina em qual segmento esse banner irá ser exibido, podendo ser o B2c e/ou B2B.
Observações: para o segmento B2B, você poderá escolher as tabelas cadastradas.
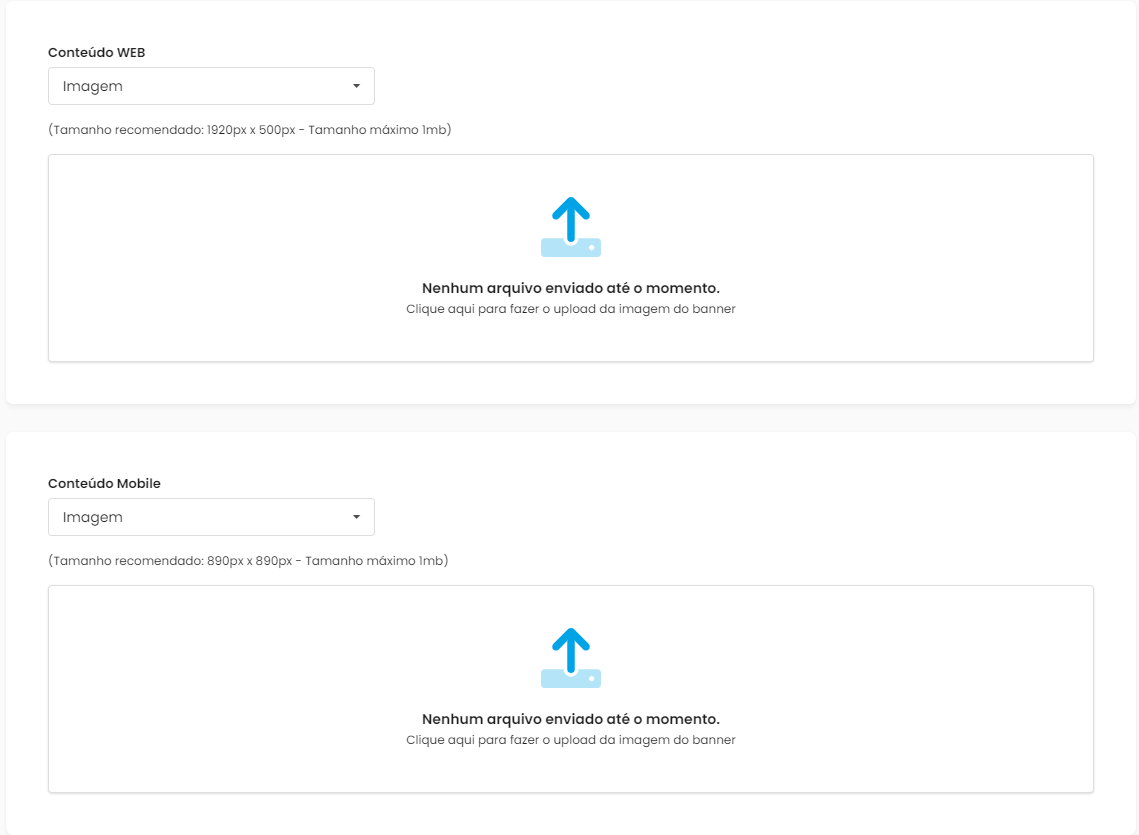
– Conteúdo WEB: aqui você irá selecionar o conteúdo do seu banner, podendo ser imagem ou vídeo.
– Imagem web: nesse campo você irá realizar o upload da imagem que representa seu banner.
Observação: Tamanho recomendado da imagem de 1920px x 500px e o tamanho máximo do arquivo de 1mb.
– Conteúdo Mobile: aqui você irá selecionar o conteúdo do seu banner, podendo ser imagem ou vídeo.
– Imagem mobile: nesse campo você irá realizar o upload da imagem que representa seu banner em dispositivos mobile.
Observação: Tamanho recomendado da imagem de 890px x 890px e o tamanho máximo do arquivo de 1mb.
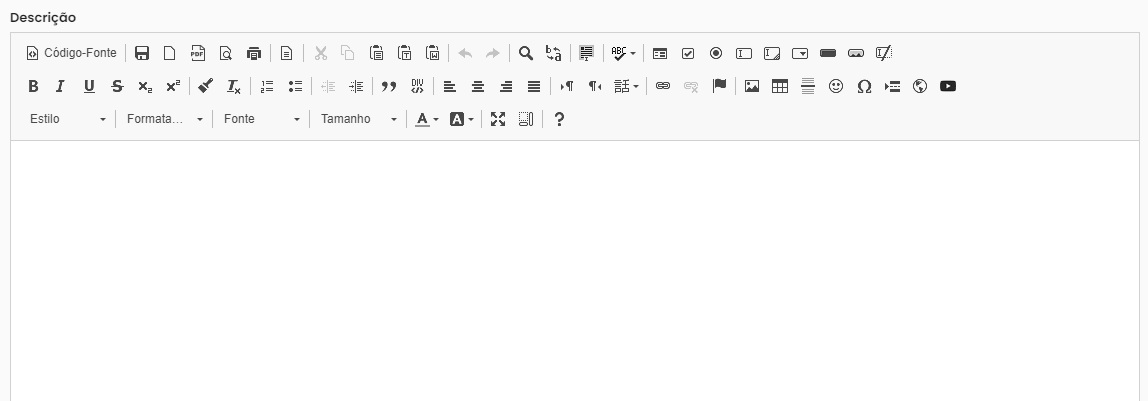
– Descrição: aqui você poderá colocar uma descrição para o seu banner, onde esse texto será exibido a cima da imagem em sua loja.
Após realizar o preenchimento dos campos, basta clicar em Cadastrar!
Editando os banners
É possível editar o banner desejado clicando em Ação, confira:
– A edição permite que você altere qualquer informação do banner.
– Em Ação, também é possível Deletar o banner.
Reordenando os banners
A forma que os banners são exibidos na sua loja segue a ordem que eles se encontram em seu painel administrativo. Caso você deseje reordenar o seu banner, clique em Reordenar Banners:
Depois é só clicar no banner e arrastar para a ordem desejada. Confira:
Após reposicionar os banners, clique em Salvar.
Filtrando os banners cadastrados
É possível filtrar os banners cadastrados em seu painel através do botão Filtros. Confira:
Após preencher os campos desejados, basta clicar em Filtrar Banners.