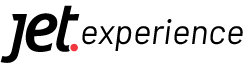Plataforma NEO – Código do vendedor no check-out
A ferramenta Código do vendedor no check-out permite que a loja crie códigos identificadores para seus vendedores onde os mesmos poderão oferecer aos seus clientes e, ao utilizar esses códigos na finalização do pedido, vincularão o pedido ao vendedor e poderá até mesmo receber condições especiais.
A ferramenta em questão oferece diversos benefícios para sua loja. Confira:
– Incentiva os vendedores a oferecer, aos consumidores, vendas no site.
– Maior controle sobe o comissionamento dos vendedores.
– Possibilidade de oferecer descontos e fretes grátis ao consumidor quando o mesmo utilizar o código do vendedor.
– Aumentar o ticket médio da loja com as ações acima.
Caminho para acessar a ferramenta: Painel administrativo > Clique no menu “Minha loja” > Opções da loja > Código de vendedor no check-out.
Ativando a ferramenta
O primeiro passo é ativar a ferramenta. Para isso, deixe o campo Código de vendedor no checkout? como Habilitar. Confira a imagem abaixo:
Cadastrando o vendedor
Para cadastrar o vendedor é bem simples. Ao acessar a ferramenta, clique em + Adicionar Vendedor:

E em seguida preencha todos os campos. Confira:
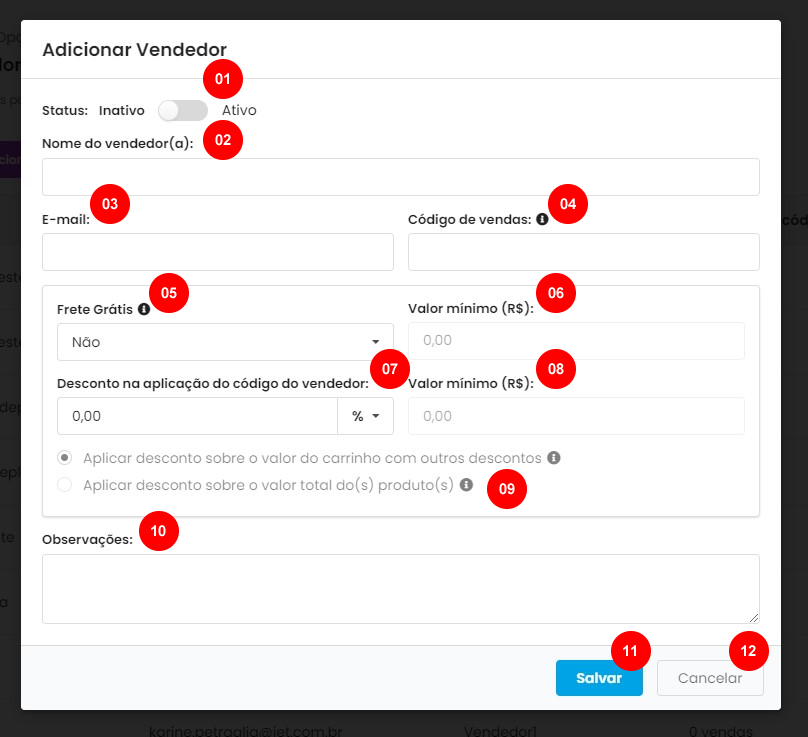
1 – Status: campo para definir se o código que está sendo cadastrado estará ativo ou inativo.
2 – Nome do vendedor: campo para definir o nome do vendedor.
3 – E-mail: campo para definir o e-mail do vendedor.
4 – Código de vendas: campo para definir o código do vendedor. Esse código que deverá ser fornecido aos consumidores para que o mesmo seja inserido no check-out.
5 – Frete grátis: aqui você irá definir se, ao utilizar o código do vendedor, o consumidor receberá frete grátis.
Importante: o frete grátis será aplicado no carrinho de compra para tabelas de frete personalizadas e Correios da plataforma conforme as prioridades abaixo:
1 – Será concedido frete grátis no frete de menor valor.
2 – Em caso de empate, será concedido frete grátis no frete de maior prazo.
3 – Em caso de empate, será concedido frete grátis na tabela mais antiga.
6 – Valor mínimo (R$) para frete grátis: nesse campo você irá definir o valor mínimo que o consumidor deverá ter no carrinho para receber o frete grátis.
7 – Desconto na aplicação do código do vendedor: valor que será dado de desconto ao utilizar o código do vendedor (aqui você poderá escolher se o desconto será em porcentagem ou reais R$)
8 – Valor mínimo (R$) para desconto: nesse campo você irá definir o valor mínimo que o consumidor deverá ter no carrinho para receber o desconto parametrizado no campo 7.
9 – Local da aplicação do desconto: aqui você irá definir se o desconto será aplicado considerando outras campanhas promocionais, como Leve X Pague Y ou Desconto progressivo.
10 – Observações: nesse campo poderá definir observações sobre o código do vendedor no check-out.
11 – Salvar: botão para salvar o cadastro do vendedor.
12 – Cancelar: botão para descartar o cadastro do vendedor.
Editando os dados do vendedor
Para editar o código de um vendedor já cadastrado, você poderá clicar em Ação > Três pontos > Editar Vendedor. Confira:
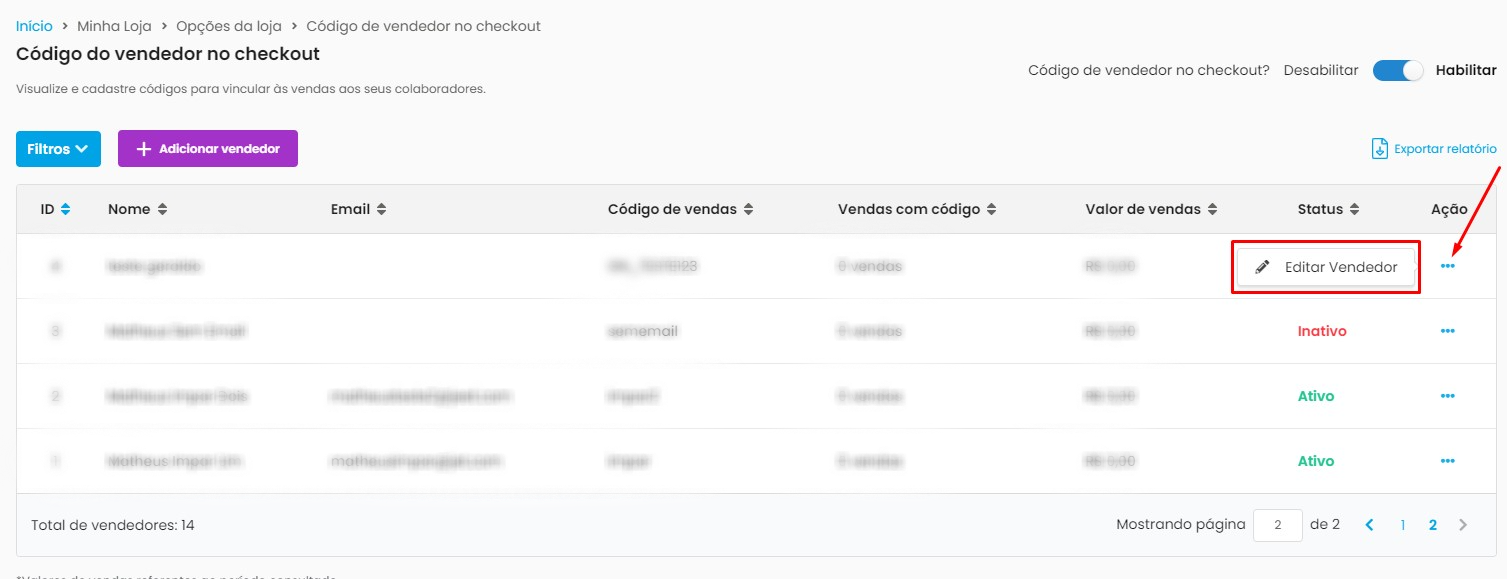
Após clicar no campo Editar vendedor, você irá visualizar essa página:
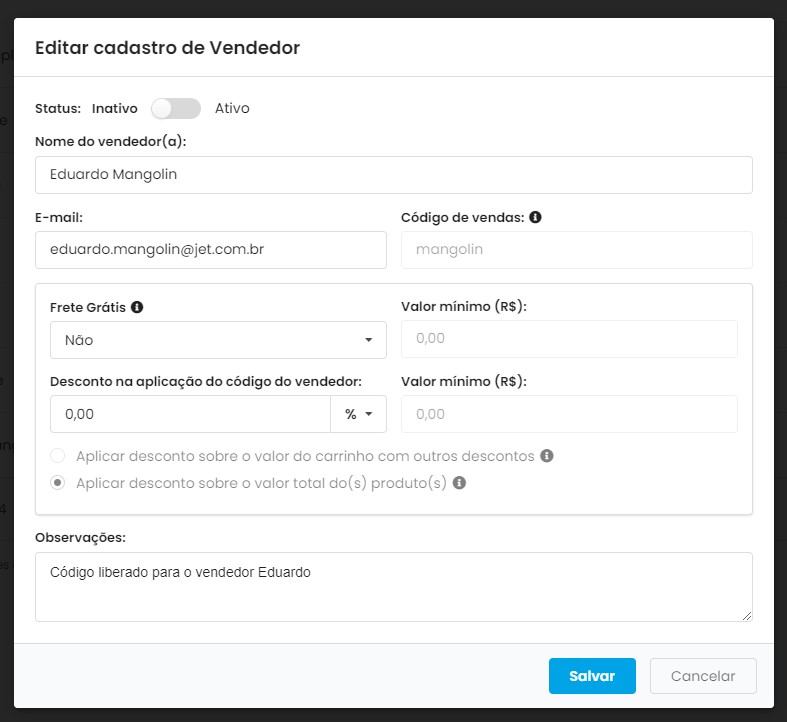
O único campo que NÃO poderá ser editar é o Código de vendas. Caso seja necessário alterá-lo, será necessário criar outro cadastro para o seu vendedor.
Após realizar as alterações necessárias, basta clicar em Salvar.
Relatório de vendas
A ferramenta também conta com um relatório no formato .csv (Excel). Para gerar esse relatório, basta clicar em Exportar relatório e download será iniciado:

Caso seja necessário um relatório com informações especificas, você poderá aplicar o filtro e depois exportar o relatório:
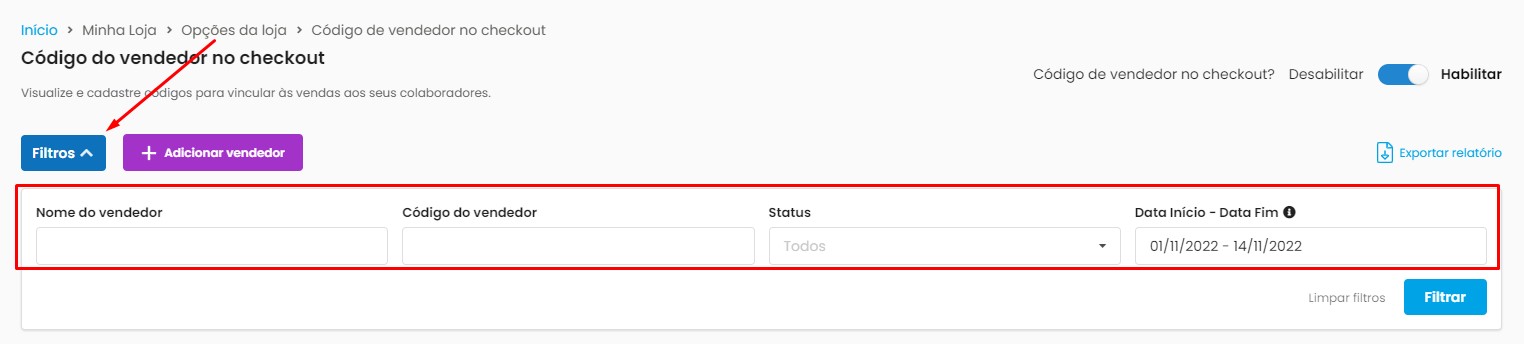
Por exemplo, caso necessite de um relatório com informações do mês anterior, basta selecionar a data início e fim utilizando os filtros, e depois clicar Exportar relatório.
Na loja
Para o consumidor, o campo será exibido junto ao do Vale Compra e deverá ser usado semelhante a um cupom de desconto. Confira:

Observação: a imagem acima é meramente ilustrativa. Caso a sua loja tenha customizações, a localização e o texto do campo da ferramenta poderão ser diferentes.
Detalhes do pedido
Caso o consumidor tenha utilizado um código de vendedor, no momento que efetivou o seu pedido, o mesmo também aparecerá na página de detalhes dentro do painel administrativo. Confira um exemplo:

 Precisa de ajuda? Clique aqui e fale com um dos nossos especialistas!
Precisa de ajuda? Clique aqui e fale com um dos nossos especialistas!