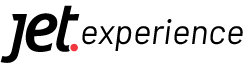Plataforma NEO – Produtos para compra recorrente – assinatura
Caminho: Painel Administrativo >> Configurações >> Compra recorrente – assinatura
Descrição da funcionalidade: Através do módulo Compra recorrente, é permitido ao lojista que libere opções de assinatura aos consumidores, no qual o consumidor poderá escolher uma frequência no qual deseja receber os seus produtos, sem a necessidade de acessar esporadicamente o site e efetivar suas compras.
1) O módulo Compra Recorrente está disponível somente para o plano NEO e a partir da versão 2.71.31.
2) A funcionalidade é compatível apenas com o meio de pagamento Braspag.
3) Os pedidos de recorrência terão exclusivamente o pagamento por cartão de crédito e apenas com a opção “à vista”, ou seja, não será possível parcelar o pagamento.
4) Caso o consumidor desejar editar o plano (alterar o produto, alterar frequência etc.) será necessário CANCELAR a assinatura e efetivar um novo plano.
5) A ferramenta de compra recorrente é compatível apenas com Correios e Entregas personalizadas.
Confira nosso tutorial através do vídeo abaixo:
Configuração:
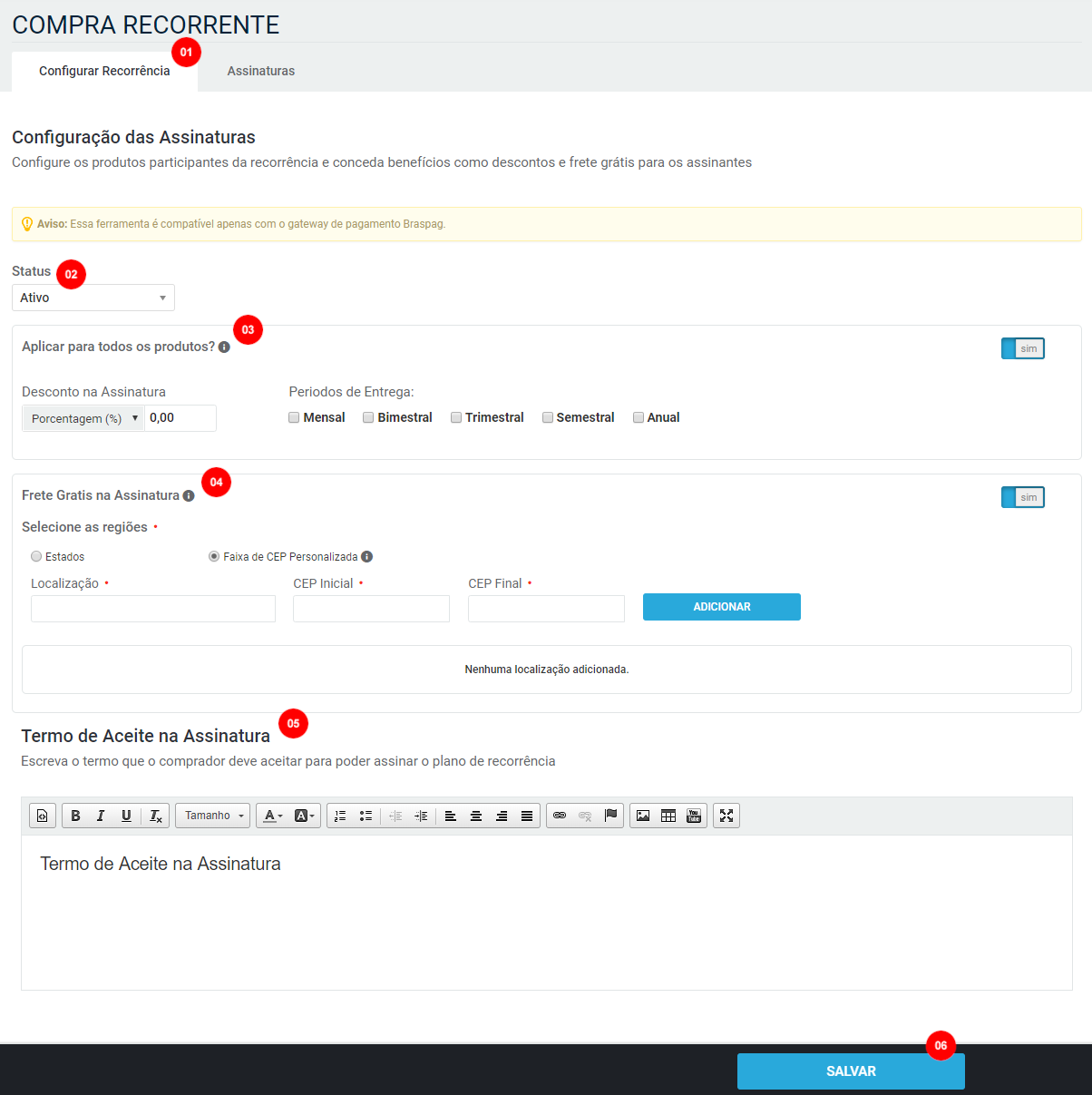 Imagem 1 – Compra recorrente
Imagem 1 – Compra recorrente
1 – Configurar Recorrência: Aba para realizar as configurações da compra recorrente.
2 – Status: Opção que permite Ativar ou Inativar a recorrência da loja.
3 – Aplicar para todos os produtos?: Opção que permite personalizar se serão todos os produtos ou alguns produtos específicos que farão parte da recorrência da loja. (Ver imagens 2 e 3)
4 – Frete Grátis na Assinatura?: Nesse módulo é possível configurar se a assinatura terá frete grátis. (Ver imagens 5 e 6)
5 – Termo de Aceite na Assinatura: Opção que permite preenchimento dos termos de aceite da assinatura que ficará disponível ao consumidor na área pública.
6 – Salvar: Botão para confirmar todas as alterações realizadas nessa tela.
Adicionando Todos os Produtos na Recorrência
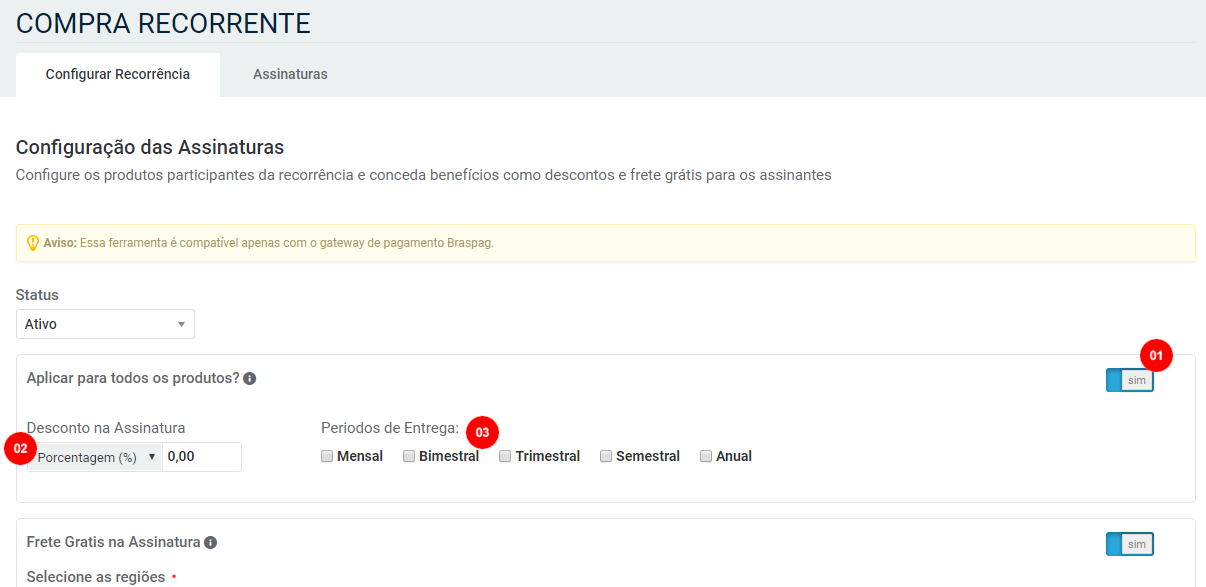 Imagem 2 – Vinculando todos os produtos
Imagem 2 – Vinculando todos os produtos
1 – Aplicar para todos os produtos?: Ao marcar com a opção “SIM”, todos os produtos da loja serão adicionados na opção de compra recorrente, onde os consumidores poderão escolher qualquer produto para que seja adicionado na assinatura.
2 – Desconto na Assinatura: Permite que seja configurada uma “Porcentagem (%)” ou “Valor (R$)” de desconto que será atribuído aos produtos ao efetivar a assinatura.
3 – Períodos de Entrega: Serão listados os períodos “Mensal”, “Bimestral”, “Trimestral”, “Semestral” e “Anual”, que permitirá ao lojista liberar as opções de entrega dos produtos.
Adicionando Produtos Específicos na Recorrência
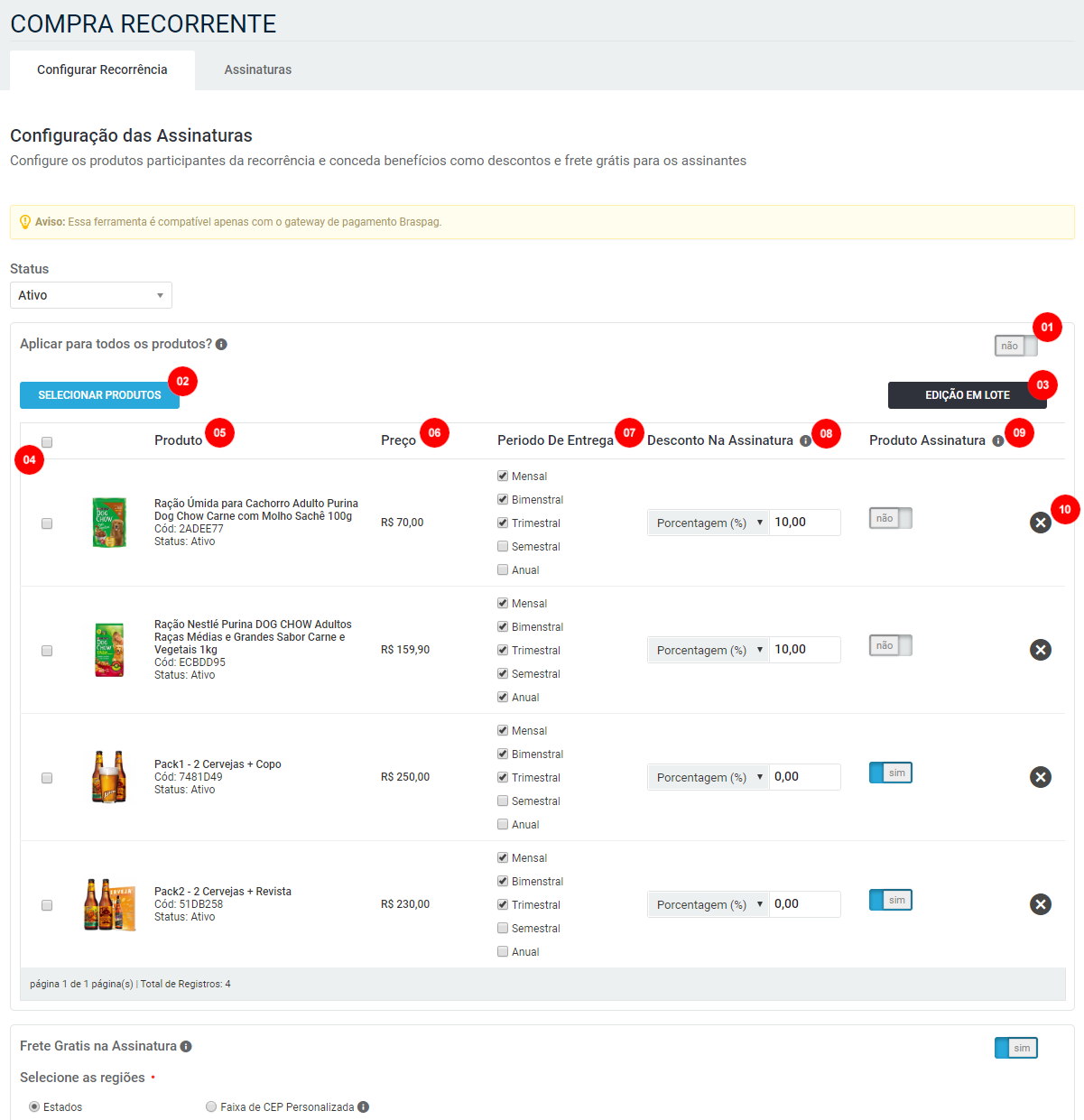 Imagem 3 – Vinculando produtos específicos
Imagem 3 – Vinculando produtos específicos
1 – Aplicar para todos os produtos?: Ao marcar com a opção “NÃO”, será liberado o botão “Selecionar Produtos”. Desse modo, será permitido escolher produtos específicos para fazer parte da recorrência.
2 – Selecionar Produtos: Botão que permite selecionar produtos específicos para fazer parte da recorrência.
3 – Edição em Lote: Permite que seja realizada alterações em lote nos produtos selecionados. (Ver imagem 4)
4 – Selecionar: Opção que permite selecionar os produtos para edição em lote.
5 – Produto: Identificação do nome do produto selecionado para a recorrência.
6 – Preço: Identificação do preço do produto selecionado para a recorrência.
7 – Períodos de Entrega: Serão listados os períodos “Mensal”, “Bimestral”, “Trimestral”, “Semestral” e “Anual”, que permitirá ao lojista liberar as opções de entrega dos produtos.
8 – Desconto na Assinatura: Permite que seja configurada uma “Porcentagem (%)” ou “Valor (R$)” de desconto que será atribuído aos produtos ao efetivar a assinatura.
9 – Produto Assinatura: Ao marcar a opção como “SIM”, a venda do produto será permitida apenas por assinatura. Ao marcar como “NÂO”, o produto poderá ser vendido normalmente na loja e através de assinatura.
10 – Excluir: Botão que permite remover o produto da compra recorrente.
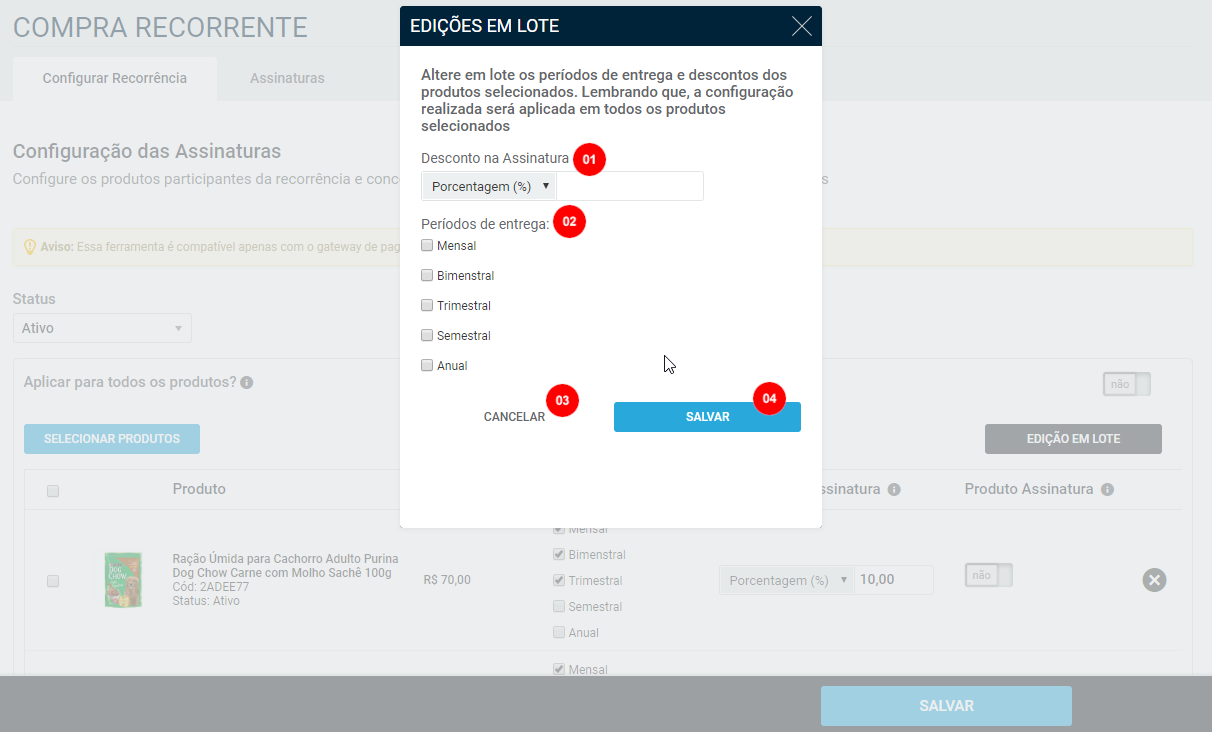
Imagem 4 – Edição em lote
1 – Desconto na Assinatura: Permite que seja configurada uma “Porcentagem (%)” ou “Valor (R$)” de desconto que será atribuído aos produtos ao efetivar a assinatura.
2 – Períodos de Entrega: Serão listados os períodos “Mensal”, “Bimestral”, “Trimestral”, “Semestral” e “Anual”, que permitirá ao lojista liberar as opções de entrega dos produtos.
3 – Cancelar: Botão para cancelar as parametrizações realizadas.
4 – Salvar: Botão para salvar as parametrizações realizadas.
Configurando frete grátis por estado
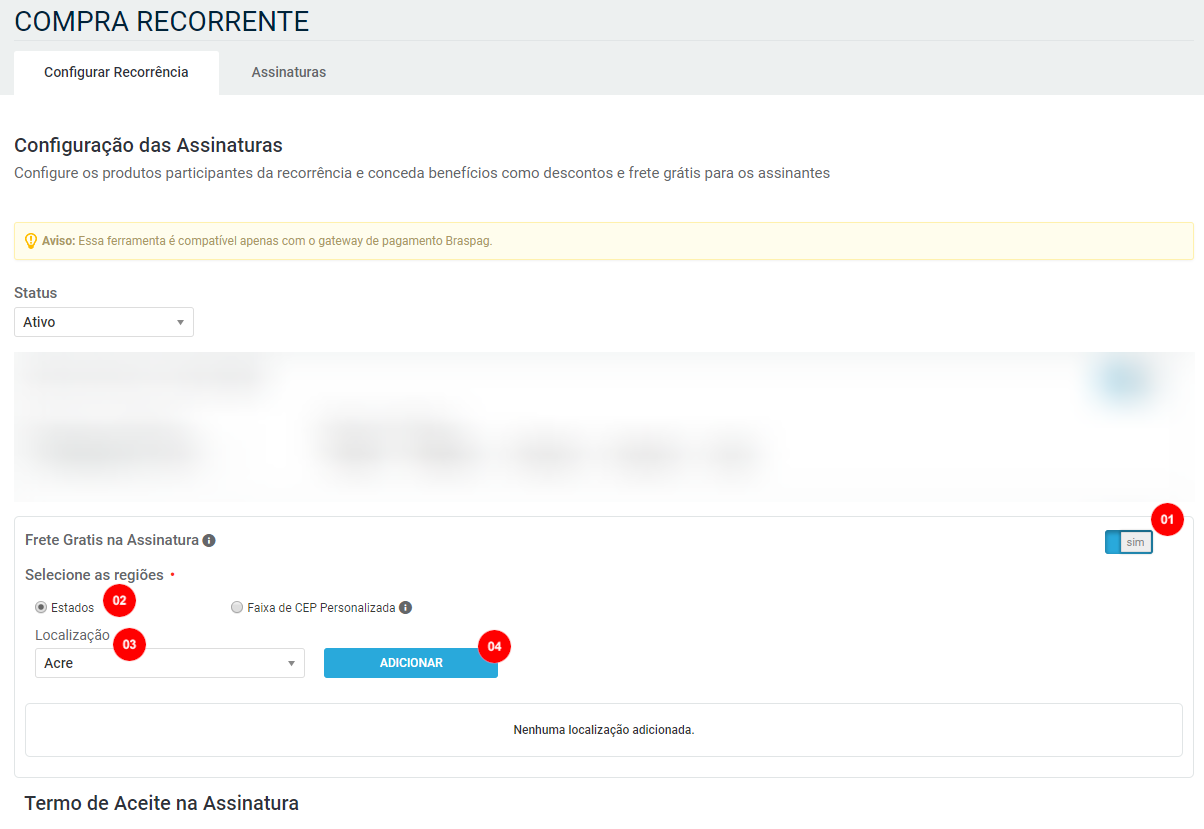
Imagem 5 – Frete grátis (Estados)
1 – Frete Grátis na Assinatura: Ao marcar com a opção “SIM”, será libera a configuração para adicionar frete grátis na assinatura.
2 – Selecionar Regiões: Serão liberadas as opções de configuração por “Estados” ou “Faixa de CEP Personalizada”.
3 – Localização: Ao selecionar a opção “Estados” (item 2), serão listados todos os estados do Brasil para adicionar a opção de frete grátis.
4 – Adicionar: Botão que permite adicionar a opção do estado selecionado.
Configurando frete grátis por faixa personalizadas
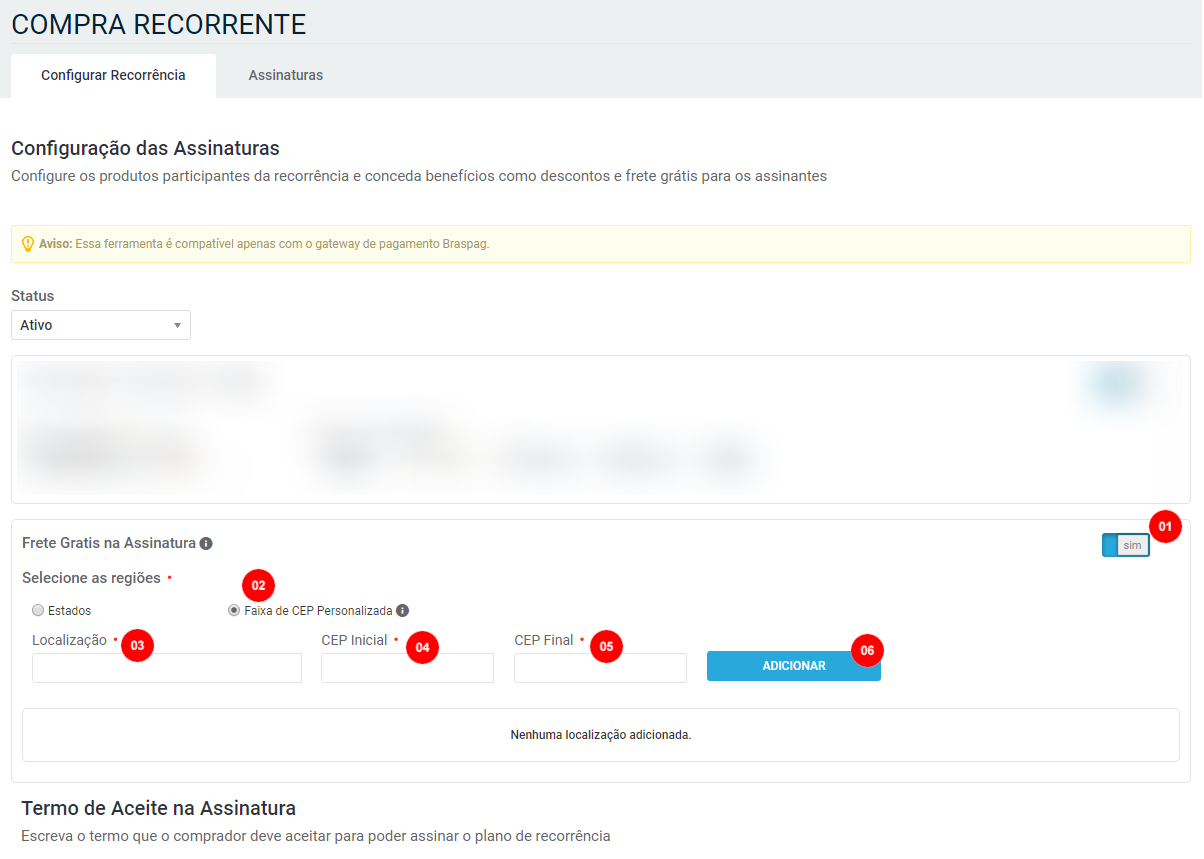
Imagem 6 – Frete grátis (Faixa personaliza)
1 – Frete Grátis na Assinatura: Ao marcar com a opção “SIM”, será libera a configuração para adicionar frete grátis na assinatura.
2 – Selecionar Regiões: Serão liberadas as opções de configuração por “Estados” ou “Faixa de CEP Personalizada”.
3 – Localização: Ao selecionar a opção “Faixa de CEP Personalizada” (item 2), será possível indicar qual a localização deseja indicar para a faixa personalizada.
4 – CEP Inicial: Campo que possibilita a inserção da faixa inicial do CEP.
5 – CEP Final: Campo que possibilita a inserção da faixa final do CEP.
6 – Adicionar: Botão que permite adicionar a opção da faixa configurada.
Assinaturas
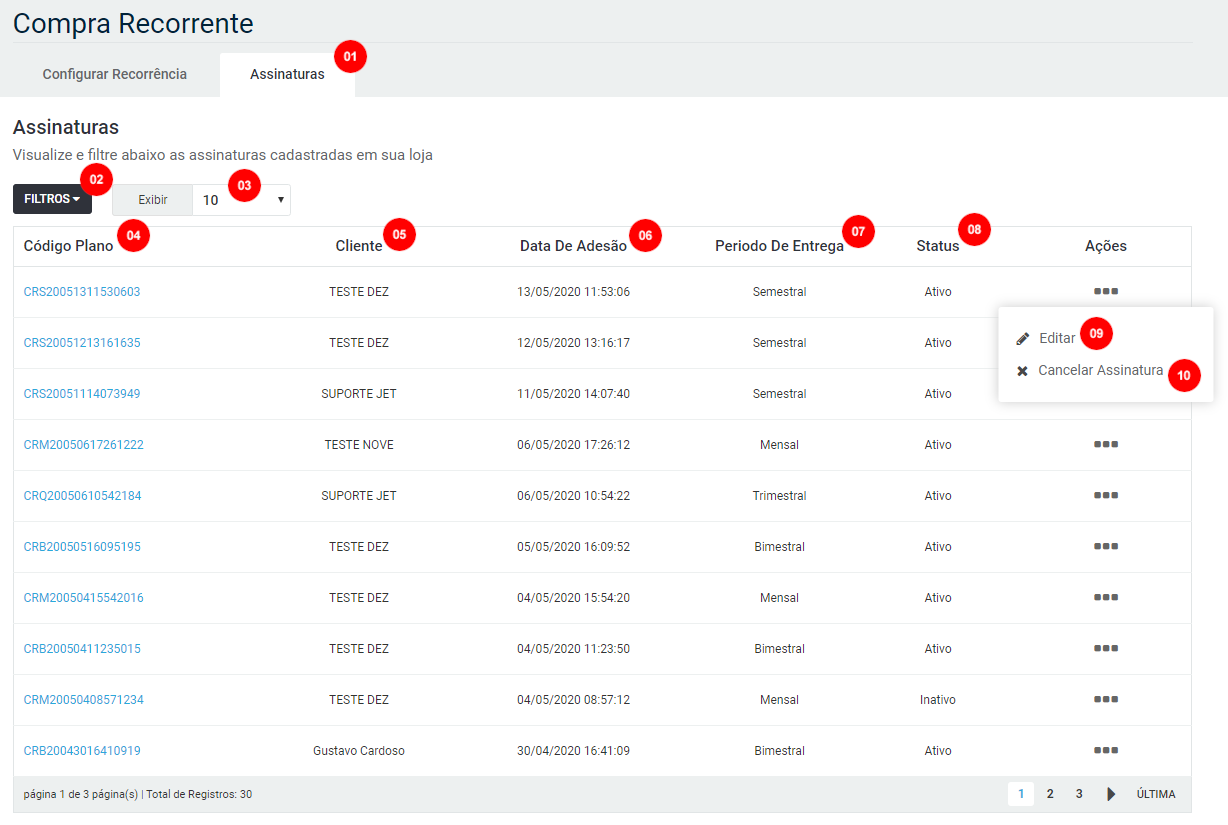
Imagem 7 – Assinaturas
1 – Assinaturas: Aba para checar todas as assinaturas realizadas.
2 – Filtros: Opção que permite efetuar filtros para pesquisar assinaturas. Ver imagem 8.
3 – Exibir: Opção que listará as assinaturas cadastradas, listando entre 10, 20, 30, 40 ou 50 assinaturas na página. Após 50, será aberta paginação.
4 – Código Plano: Exibição do número da assinatura criado.
5 – Cliente: Identificação do nome do cliente que efetivou a assinatura.
6 – Data De Adesão: Campo identifica a data e hora da adesão do plano de assinatura.
7 – Período De Entrega: Opção que indica o prazo de entrega selecionado pelo consumidor para receber os produtos da assinatura.
8 – Status: Campo que informa o status do plano de assinatura, sendo as opções Ativo ou Inativo.
9 – Editar: Botão que permite acessar a página de detalhes da assinatura.
10 – Cancelar Assinatura: Botão que permite ao lojista efetuar o cancelamento da assinatura.
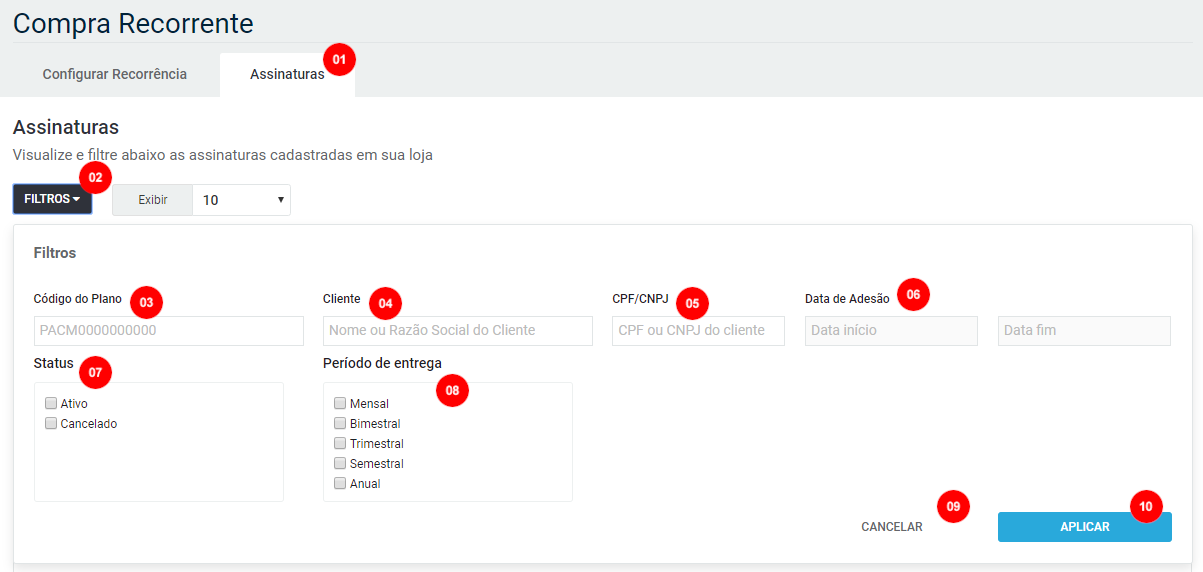
Imagem 8 – Filtros de pesquisa
1 – Assinaturas: Aba para checar todas as assinaturas realizadas.
2 – Filtros: Opção que permite efetuar filtros para pesquisar assinaturas.
3 – Código do Plano: Permite efetuar a pesquisa pelo código do plano gerado.
4 – Cliente: Permite pesquisar o plano através do nome do cliente.
5 – CPF/CNPJ: Permite pesquisar o plano através do CPF/CNPJ do cliente.
6 – Data de Adesão: Permite pesquisar pelo período de adesão do plano, indicando a “Data Início” e a “Data Fim”.
7 – Status: Permite efetuar a pesquisa pelo status da assinatura, sendo Ativo ou Cancelado.
8 – Período de entrega: Permite efetuar a pesquisa dos planos pelo período de entrega, sendo as opções “Mensal”, “Bimestral”, “Trimestral”, “Semestral” e “Anual”.
9 – Cancelar: Botão para cancelar a pesquisa.
10 – Aplicar: Botão para confirmar a pesquisa com base nos filtros aplicados.
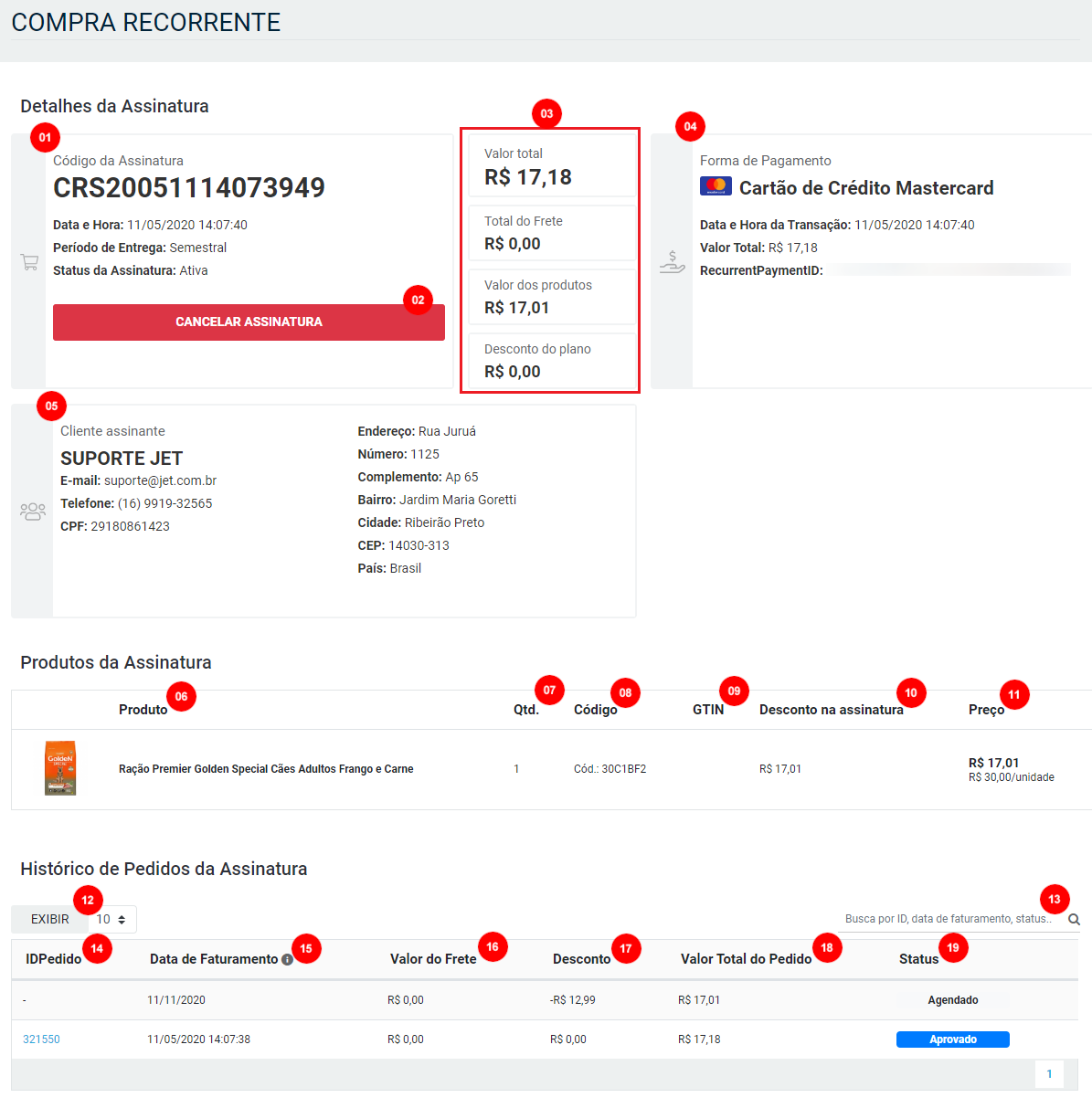
Imagem 9 – Detalhes da assinatura
Detalhes da Assinatura
1 – Assinatura: Campo que lista as informações básicas da assinatura, como o “Código da assinatura”, “Data e Hora”, “Período de Entrega” e o “Status da Assinatura”.
2 – Cancelar Assinatura: Botão que permite ao lojista efetuar o cancelamento da assinatura.
3 – Valores: Serão listados todos os valores da assinatura, sendo “Valor Total”, “Total do Frete”, “Valor dos Produtos” e “Desconto do Plano”.
4 – Fora de Pagamento: Campo que lista as informações do pagamento, sendo a “Bandeira do Cartão”, “Valor Total” e “IDTransação”.
5 – Cliente: Nessa opção serão listadas as informações básicas do cliente e o endereço selecionado para entrega.
Produtos da Assinatura
6 – Produtos: Identificação do produto adquirido na assinatura.
7 – Qtd.: Indica a quantidade adquirida do produto na assinatura.
8 – Código: Campo que informa o código do produto adquirido na assinatura.
9 – GTIN: Campo que informa o GTIN do produto adquirido na assinatura.
10 – Desconto na Assinatura: Informativo com o valor total do desconto do produto na assinatura.
11 – Preço: Identificação do preço do produto adquirido na assinatura.
Histórico de Pedidos da Assinatura
12 – Exibir: Opção que listará os pedidos gerados da assinatura, listando entre 10, 20, 30, 40 ou 50 pedidos na página.
13 – Busca: Opção que permite efetuar a busca de um pedido por ID, data de faturamento ou status.
14 – IDPedido: Identificação com o número do pedido gerado na assinatura.
15 – Data de Faturamento: Campo que informa a data do faturamento do pedido.
16 – Valor do Frete: Identificação com o valor do frete do pedido.
17 – Desconto: Valor do desconto atribuído ao pedido na assinatura.
18 – Valor Total do Pedido: Identificação do valor total do pedido gerado na assinatura.
19 – Status: Identificação do status do pedido gerado.
Área Pública da Loja – Vitrine
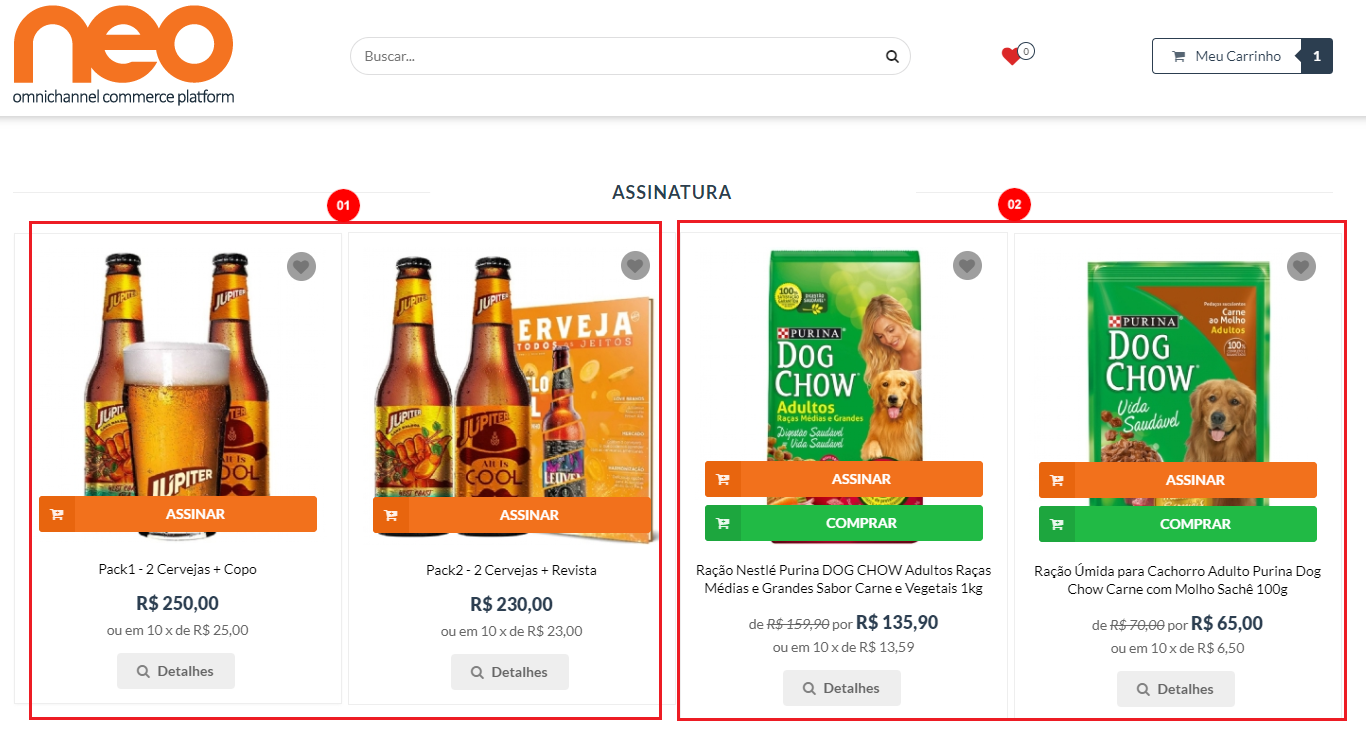 Imagem 10 – Área pública (Vitrine)
Imagem 10 – Área pública (Vitrine)
1 – Produto Assinatura: Produto exclusivo para assinatura.
2 – Produto Comum + Assinatura: Produto que permite a compra normal na loja ou adicioná-lo na assinatura.
Área Pública da Loja – Página de Detalhes dos Produtos
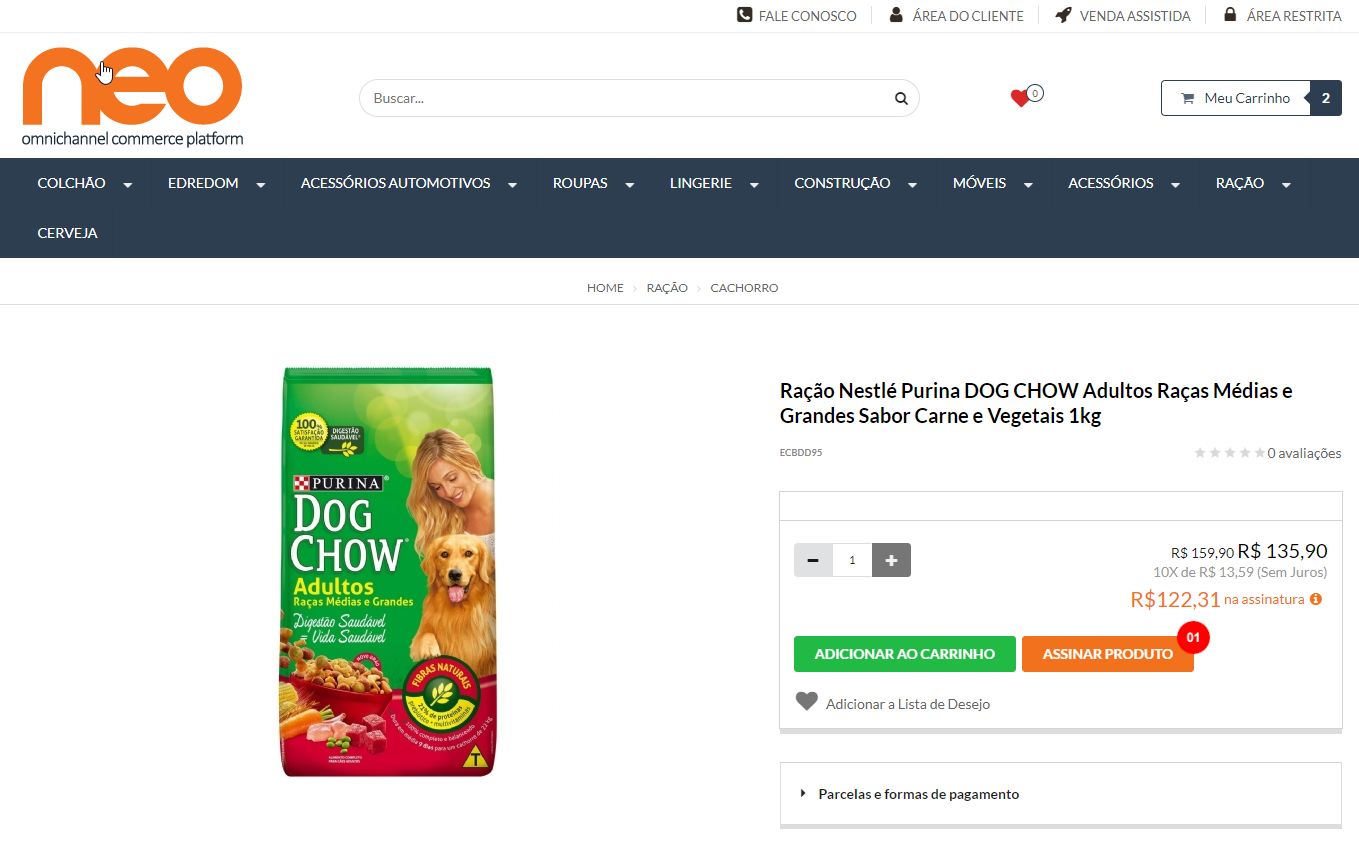 Imagem 11 – Área pública (Detalhes dos produtos)
Imagem 11 – Área pública (Detalhes dos produtos)
1 – Assinar Produto: Botão que permite adicionar o produto ao carrinho e efetivar a assinatura.
Área Pública da Loja – Carrinhos de Compras
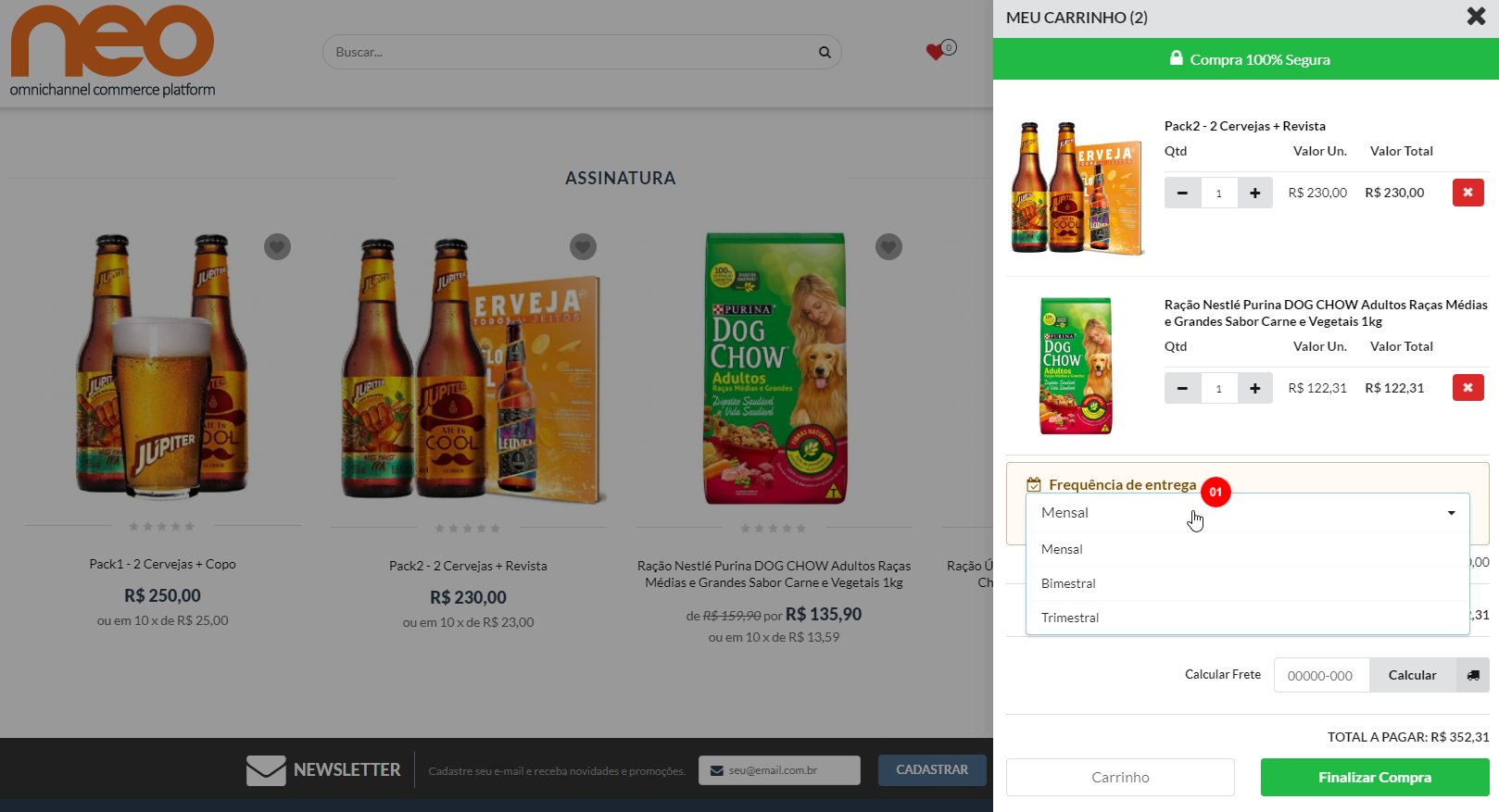 Imagem 12 – Área pública (Minicarrinho)
Imagem 12 – Área pública (Minicarrinho)
1 – Frequência de entrega: Ao adicionar um produto de assinatura, será possível que o consumidor escolha a frequência de entrega que deseja receber os produtos, com base no que foi liberado no painel administrativo.
Área Pública da Loja – Central do Cliente
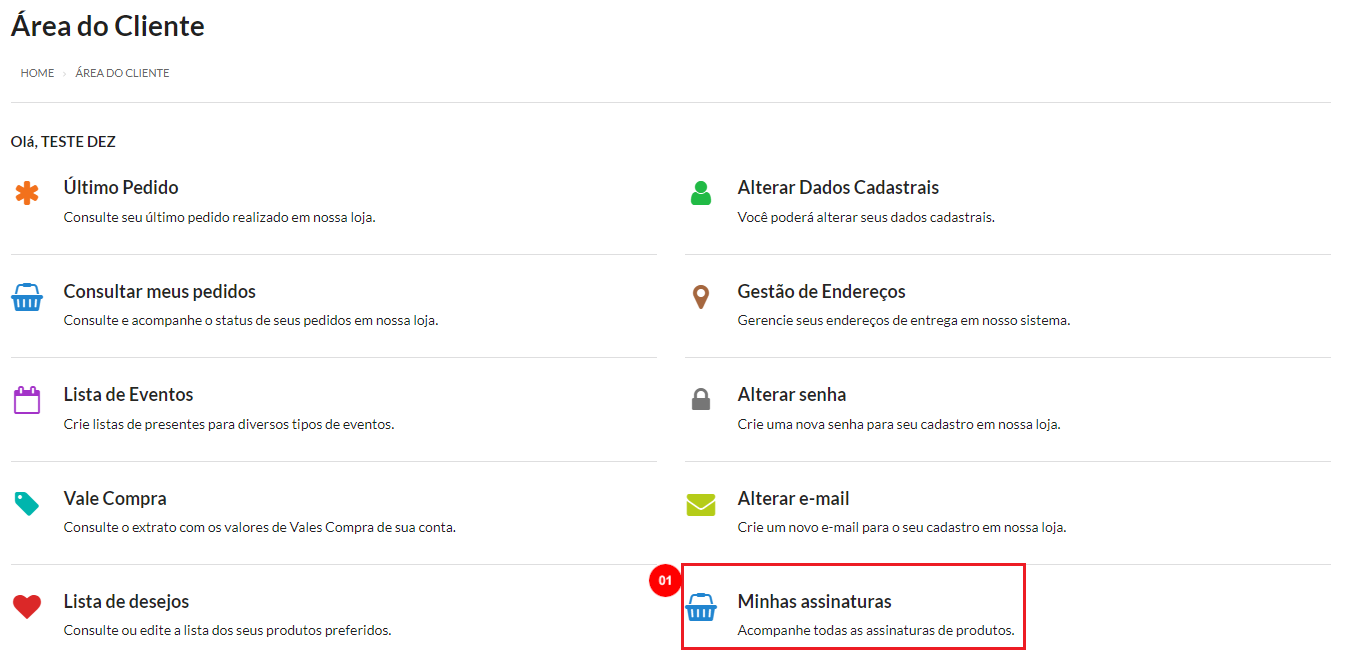 Imagem 13 – Área pública (Central do cliente)
Imagem 13 – Área pública (Central do cliente)
1 – Minhas Assinatura: Após o consumidor efetuar o login na loja, acessando a Central do Cliente será possível visualizar todas as assinaturas realizadas.
Área Pública da Loja – Histórico de Assinaturas
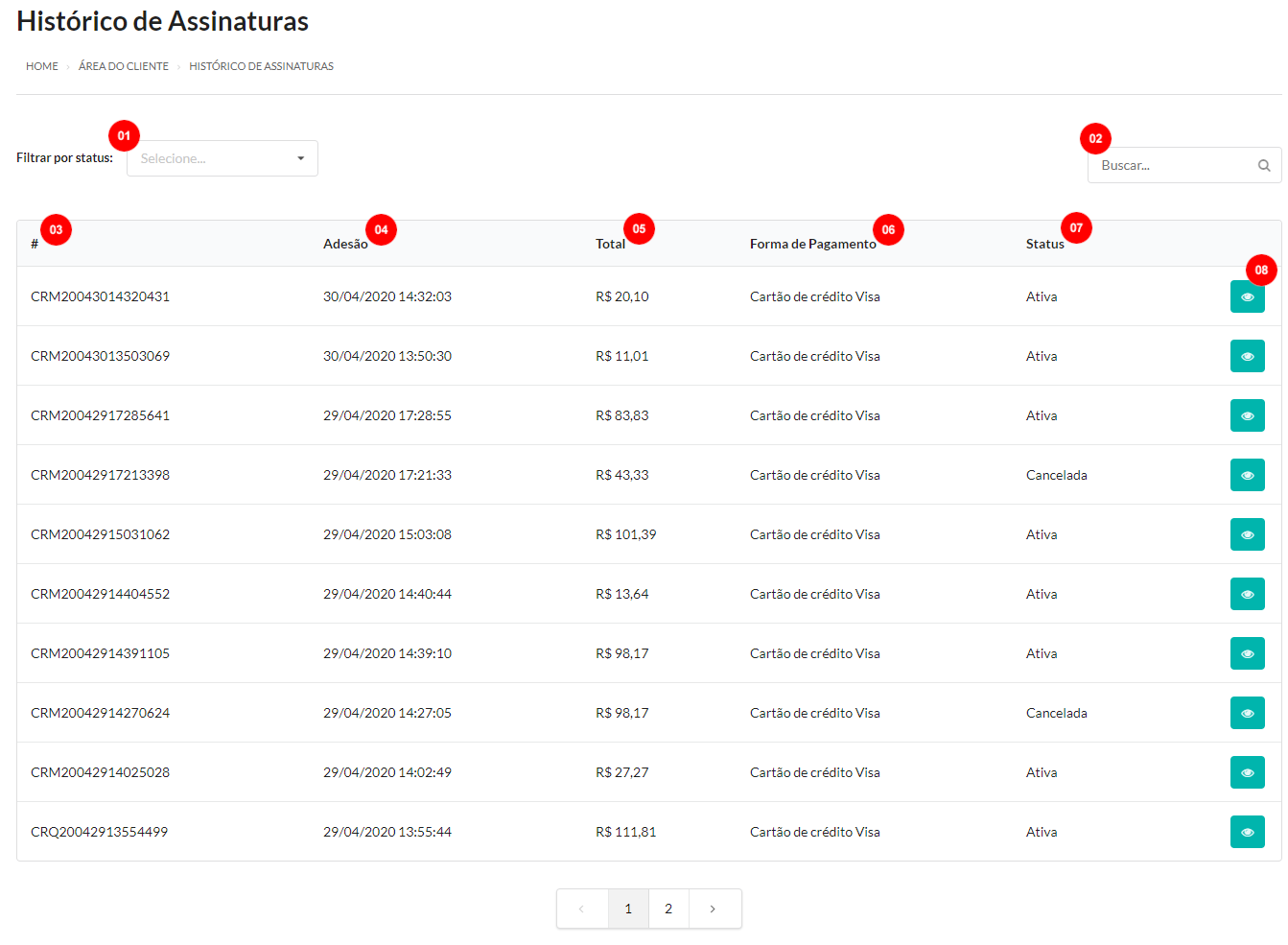 Imagem 14 – Área pública (Histórico de Assinaturas)
Imagem 14 – Área pública (Histórico de Assinaturas)
1 – Filtrar por status: Opção que permite filtrar as assinaturas realizadas por status, sendo “Ativa” ou “Cancelada”.
2 – Busca: Campo que permite fazer uma busca de assinatura.
3 – Assinatura: Identificação do número da assinatura.
4 – Adesão: Campo que lista a data e hora em que foi realizada a adesão da assinatura.
5 – Total: Campo que indica o valor da assinatura.
6 – Forma de Pagamento: Campo informativo que exibe a bandeira do cartão de crédito realizado para a assinatura.
7 – Status: Campo que lista o status da assinatura, sendo “Ativa” ou “Cancelada”.
8 – Visualizar: Opção que permite ao consumidor visualizar os detalhes da assinatura.
Área Pública da Loja – Detalhes da Assinatura
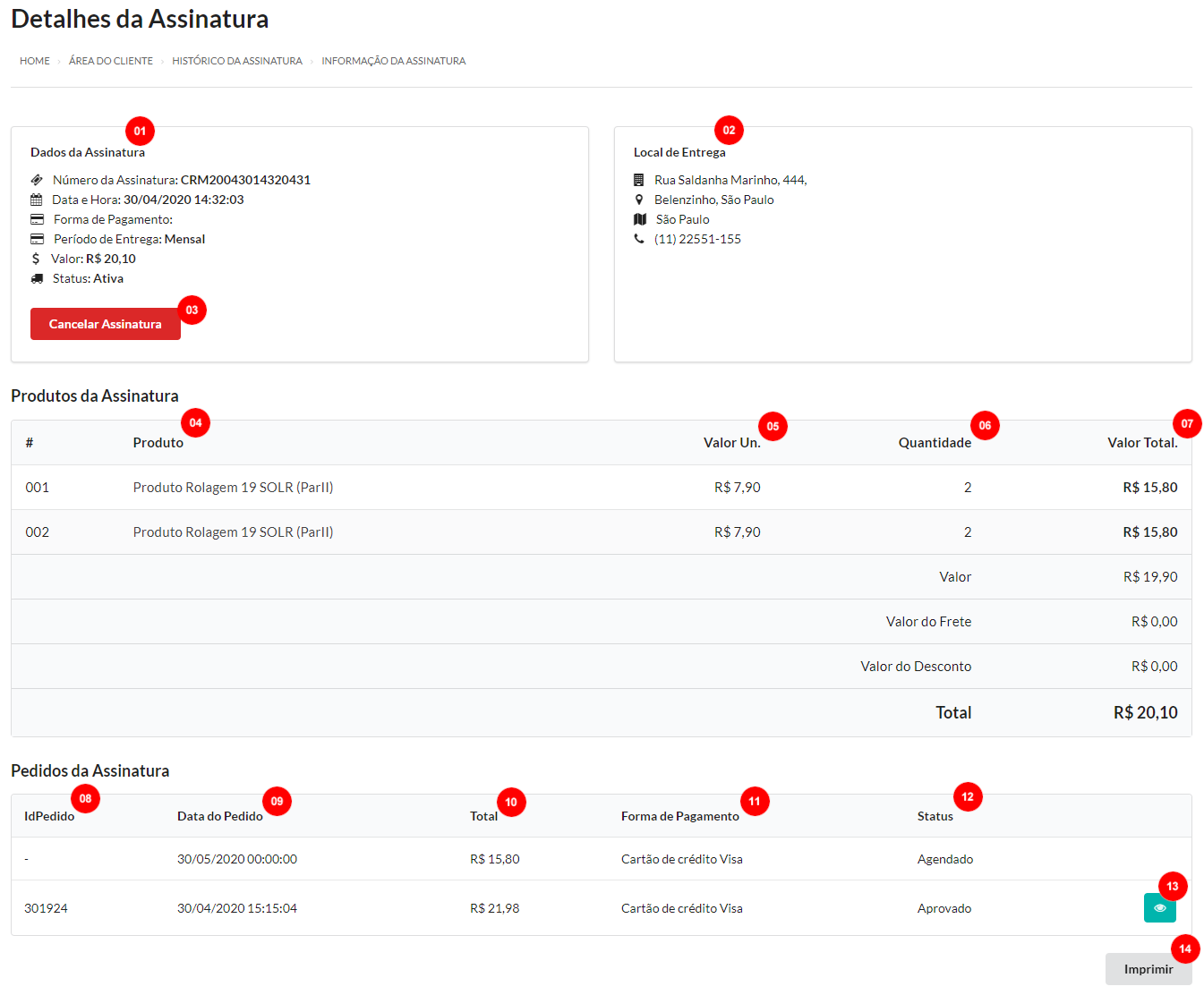 Imagem 15 – Área pública (Detalhes da assinatura)
Imagem 15 – Área pública (Detalhes da assinatura)
1 – Dados da Assinatura: Nesse campo será permitido que o consumidor veja os dados da assinatura, como o “Número da Assinatura”, “Data e Hora”, “Forma de Pagamento”, “Período de Entrega”, “Valor” e “Status”.
2 – Local de Entrega: Campo que o consumidor veja o endereço indicado para entrega dos pedidos.
3 – Cancelar Assinatura: Botão que permite o consumidor realize o cancelamento da assinatura.
Produtos da Assinatura
4 – Produtos: Campo informativo com o nome do produto adquirido na assinatura.
5 – Valor Un.: Identificação do valor unitário do produto.
6 – Quantidade: Campo que indica quantas unidades do produto foram adquiridas na assinatura.
7 – Valor Total: Campo que indica os valores totais da assinatura, sendo o “Valor do Produtos”, “Valor do Frete”, “Valor do Desconto” e “Total”.
8 – IdPedido: Identificação do número do pedido gerado.
9 – Data do Pedido: Campo indica a data e hora em que os pedidos foram gerados ou serão gerados.
10 – Total: Campo que indica o valor do pedido.
11 – Forma de Pagamento: Campo informativo que exibe a bandeira do cartão de crédito realizado para a assinatura.
12 – Status: Campo que lista o status do pedido.
13 – Visualizar: Opção que permite ao consumidor visualizar o pedido que foi gerado.
14 – Imprimir: Botão que permite ao consumidor realizar a impressão da assinatura.
 Precisa de ajuda? Clique aqui e fale com um dos nossos especialistas!
Precisa de ajuda? Clique aqui e fale com um dos nossos especialistas!