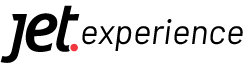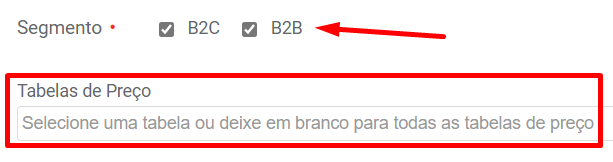Configurando a Braspag
Nesse tutorial ensinaremos como configurar o gateway de pagamento Braspag e as suas formas de pagamento.
Para configurar, acesse Configurações > Gestão de pagamento > Clique na aba Disponíveis > Clique no botão Selecionar da Braspag.
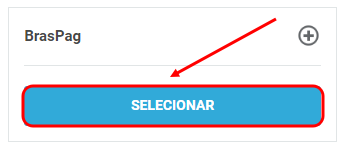
1. Ativando a Braspag
É necessário ativar Braspag. Para isso, mude o botão ativo para Sim:

Depois, para prosseguir com as demais configurações, clique no botão Salvar:
2. Link de notificação
Você deverá parametrizar o link para notificação no seu painel da Braspag. Para copiar o link, basta clicar no botão Copiar:

3. Segmentando o gateway
Agora você deverá selecionar em quais módulos de venda da JET esse gateway estará disponível. Para isso, selecione entre as opções disponíveis:

Caso você tenha selecionado a opção B2B, você poderá definir tabelas especificas para o seu gateway ou deixar em branco para refletir para todas as tabelas
Essa opção está disponível somente para o plano Evolution!
4. Configurando os dados de integração
Nesse momento você deverá escolher o seu ambiente ativo (homologação ou produção), coletar os dados na Braspag (Merchant Id e Merchant Key) e configura-los no seu painel JET:
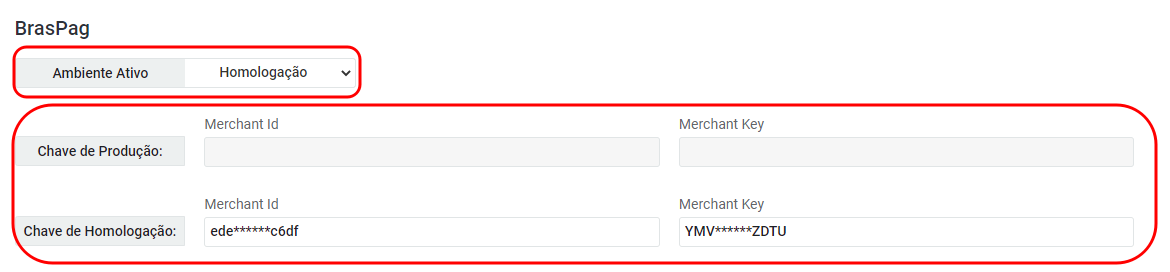
5. Habilitar Autenticação 3DS 2.0
Para utilizar este recurso na sua loja é necessário ter afiliação Cielo Ecommerce 3.0 no Braspag. A habilitação por bandeira está disponível a partir da versão da loja 2.71.78, onde nesta é necessário habilitar as bandeiras desejadas na coluna ‘Autenticação 3DS 2.0’ para cartões de crédito (garantia chargeback) e débito.

6. Selecionando os adquirentes
Agora você deverá selecionar os adquirentes para as suas formas de pagamento. Essa configuração deverá ser realizada de forma individual e o adquirente poderá ser diferente em cada uma das formas de pagamento:
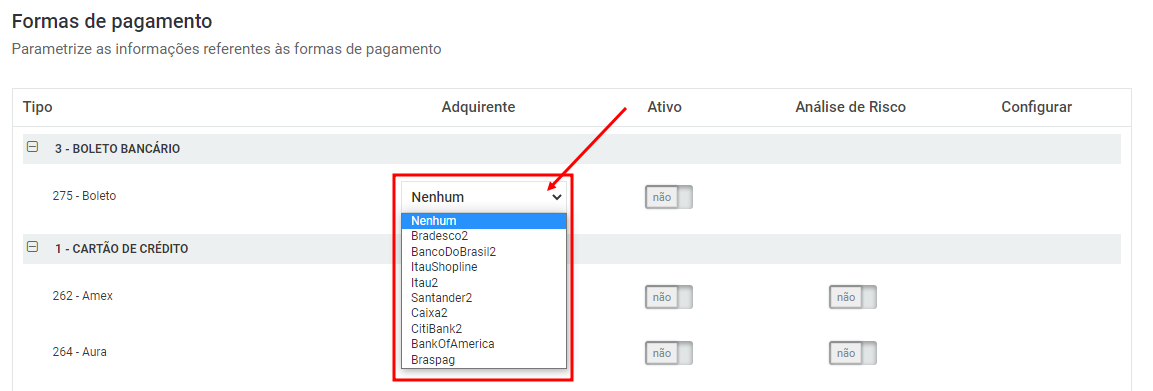
7. Formas de pagamento
Antes de ativar a forma de pagamento, você deverá ter escolhido o adquirente, pois caso não tenha selecionado, não será possível ativar as mesmas. As opções disponíveis para utilização na Braspag são boleto bancário, cartão de crédito, cartão de débito e débito online. Confira abaixo como configurar as opções:
Para ativar, clique no botão Ativo para que o campo fique sinalizado como Sim. Confira o exemplo abaixo:
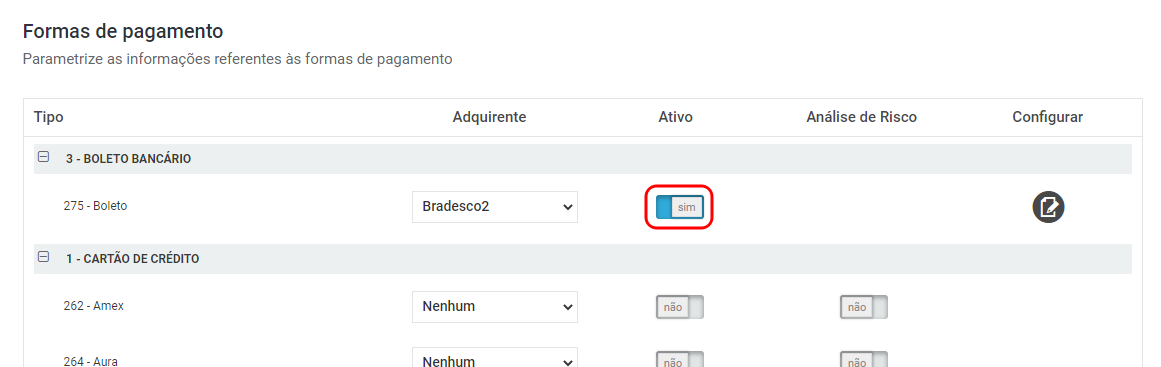
7. Configurando as formas de pagamento
Após ativar a forma de pagamento, o botão Configurar ficará visível, confira:
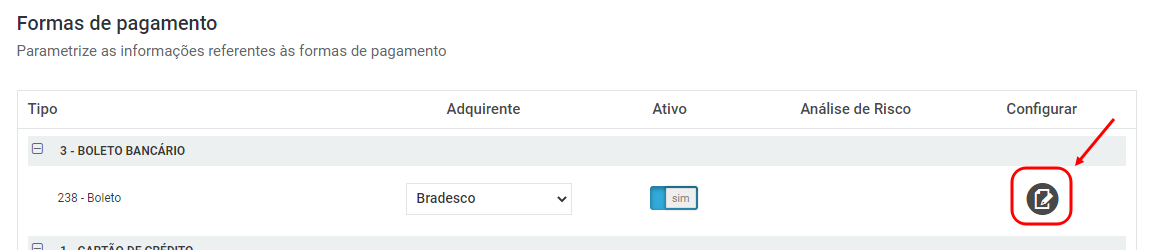
E para cada forma de pagamento, haverá um tipo de configuração a ser realizada. Confira um exemplo para boleto:
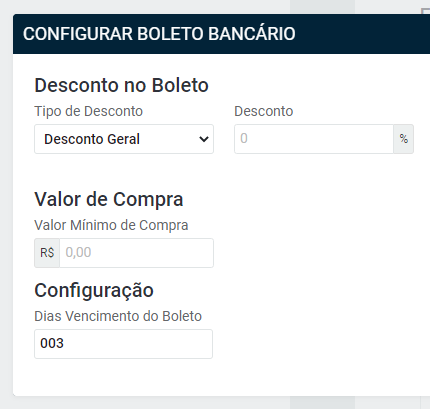
E um exemplo para cartão de crédito:
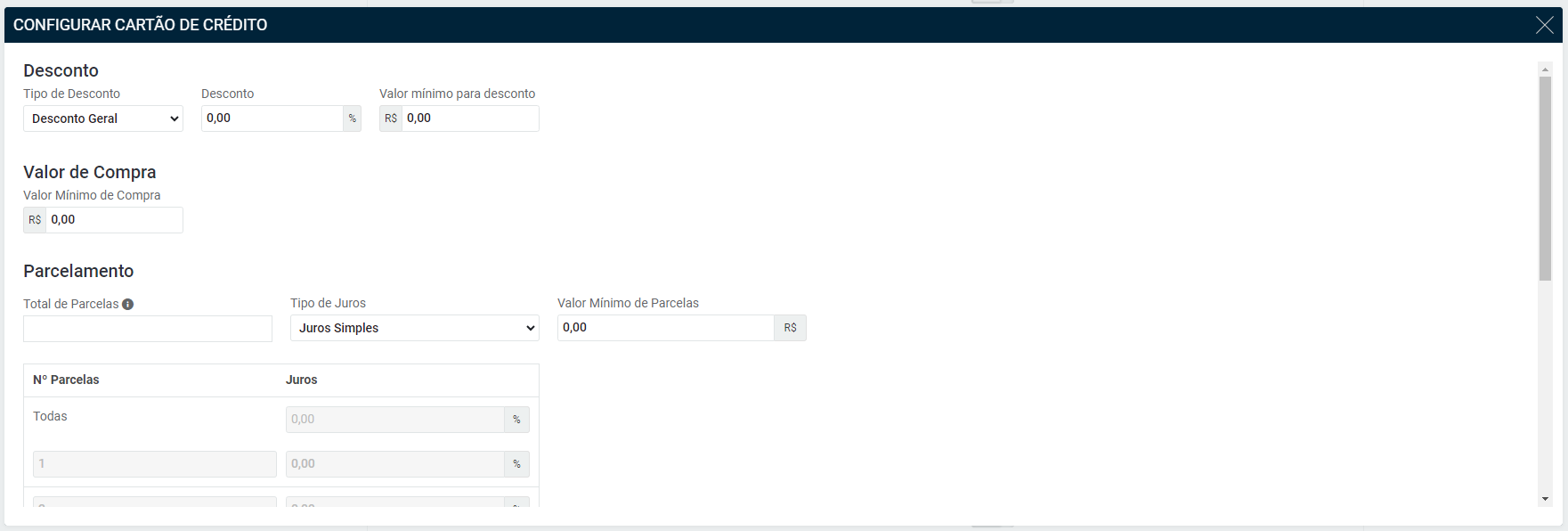
8 . Análise de risco
Para as formas de pagamento cartão de crédito, cartão de débito e débito online existe a funcionalidade de análise de risco, que tem como objetivo encaminhar o pagamento para uma análise antifraude. Para ativar, basta deixar o campo Análise de risco sinalizado como Sim, confira:

9. Salvando as configurações
Após realizar todas as configurações necessárias, clique no botão Salvar para que as informações sejam gravadas e o gateway fique ativo na sua loja:

10. Relacionamento de status de pedido (De/Para)
Para que os pedidos da sua loja sejam devidamente atualizados, é necessário parametrizar o relacionando de status no painel da JET. Para isso, clique no botão do lado esquerdo:
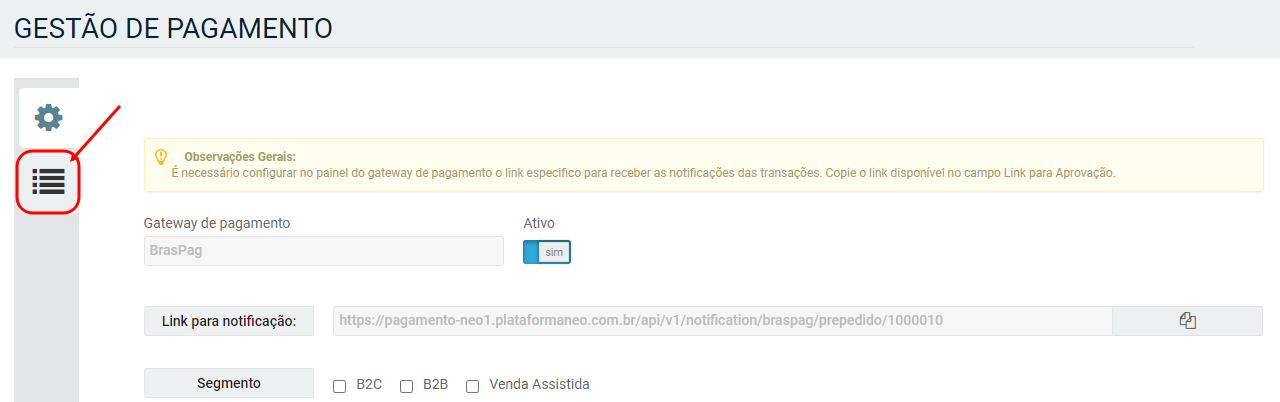
Agora relacione o status da Braspag com os status da sua loja:
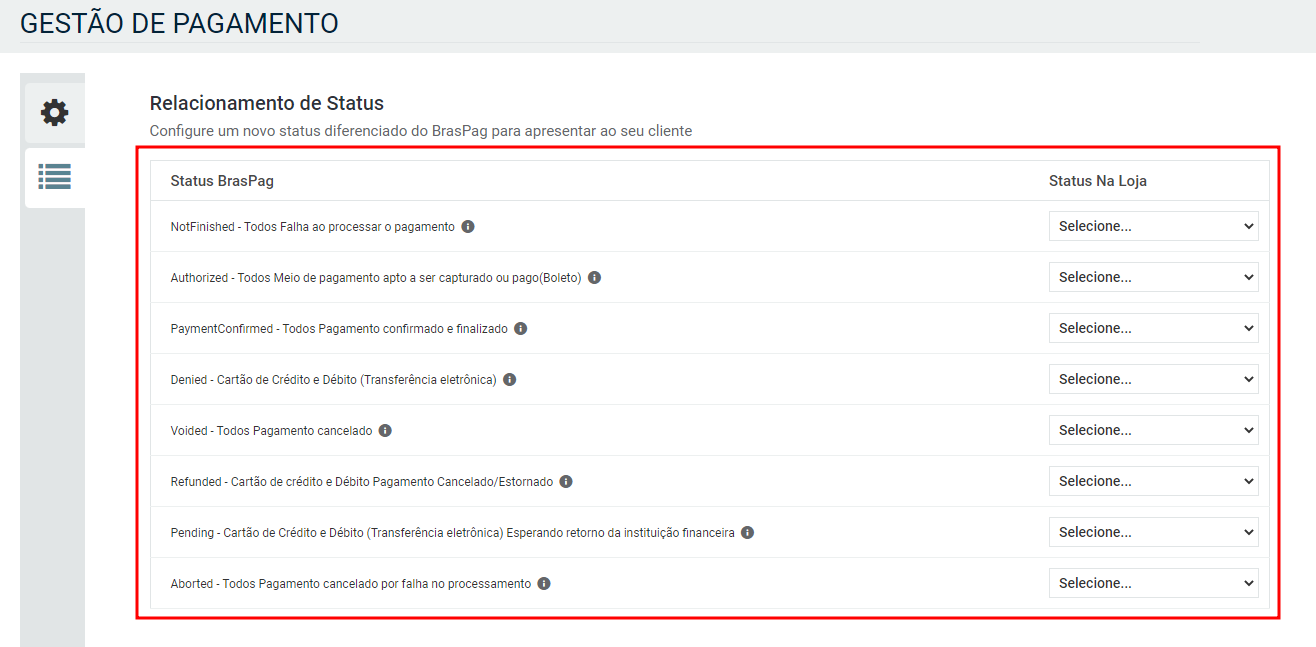
Recomendamos que verifique cada status na Braspag para depois relacionar com os status da JET
Depois clique em Salvar:
 Precisa de ajuda? Entre em contato com um dos nossos especialistas clicando aqui!
Precisa de ajuda? Entre em contato com um dos nossos especialistas clicando aqui!