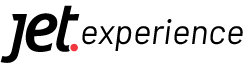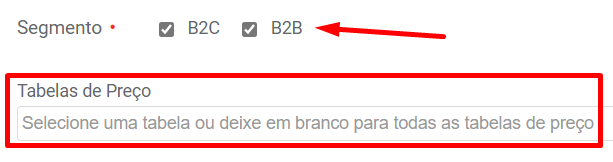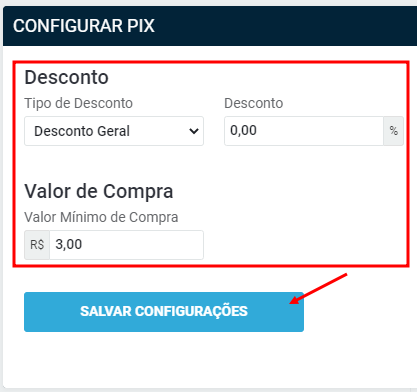Configurando o PagHiper
Nesse tutorial ensinaremos como configurar o gateway de pagamento PagHiper e as suas formas de pagamento.
Para configurar, acesse Configurações > Gestão de pagamento > Clique na aba Disponíveis > Clique no botão Selecionar do PagHiper.
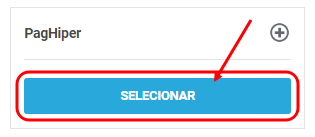
1. Ativando o PagHiper
Para utilizar, é necessário ativar o PagHiper. Para isso, mude o botão ativo para Sim:

2. Link de notificação
Para que os pedidos da sua loja sejam devidamente atualizados, você deverá parametrizar o link para notificação dentro do seu painel do PagHiper. Para copiar o link, basta clicar no botão Copiar:

3. Segmentando o gateway
Agora você deverá selecionar em quais módulos de venda da JET esse gateway estará disponível. Para isso, selecione entre as opções disponíveis:

Caso você tenha selecionado a opção B2B, você poderá definir tabelas especificas para o seu gateway ou deixar em branco para refletir para todas as tabelas
Essa opção está disponível somente para o plano Evolution!
4. Configurando os dados de integração
Nesse momento você deverá coletar os dados no PagHiper (API Key e Token) e configura-los no seu painel JET:

5. Formas de pagamento
No gateway PagHiper é possível utilizar boleto e PIX. Para ativar as formas de pagamento desejadas, mude o botão Não para Sim:
6. Configurando o boleto
Para configurar o boleto, clique no botão Configurar:

Agora, configure todos os campos e depois clique em Salvar configurações:
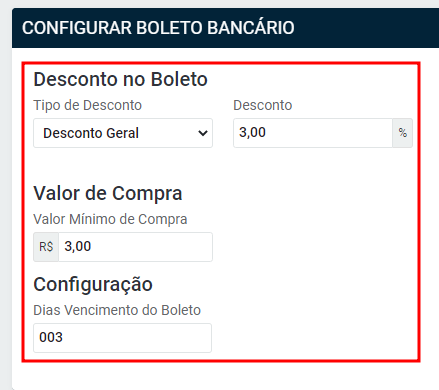
7. Configurando o PIX
O mesmo deve ser realizado para o PIX. Clique no botão Configurar:

Depois, configure os campos necessários e clique em Salvar configurações:
8. Gravando as configurações
Agora, para gravar as configurações realizadas, clique no botão Salvar:

 Precisa de ajuda? Clique aqui e fale com um dos nossos especialistas!
Precisa de ajuda? Clique aqui e fale com um dos nossos especialistas!