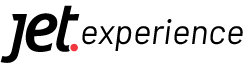Configurando o Paypal
Nesse tutorial ensinaremos como configurar o gateway de pagamento Paypal e suas formas de pagamento.
Para configurar, acesse Configurações > Gestão de pagamento > Clique na aba Disponíveis > Clique no botão Selecionar do Paypal.
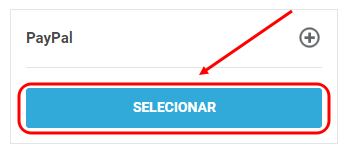
1. Ativando o Paypal
É necessário ativar Paypal. Para isso, mude o botão ativo para Sim:

2. Link de notificação
Você deverá parametrizar o link para notificação na sua conta do Paypal. Para copiar o link, basta clicar no botão Copiar:
3. Segmentando o gateway
Agora você deverá selecionar em quais módulos de venda da JET esse gateway estará disponível. Para isso, selecione as opções disponíveis:

Depois clique no botão Salvar:
4. Configurando os dados de integração
Nesse momento você deverá escolher o seu ambiente ativo (homologação ou produção), coletar os dados no Paypal (Client e Secret) e configura-los no seu painel JET:
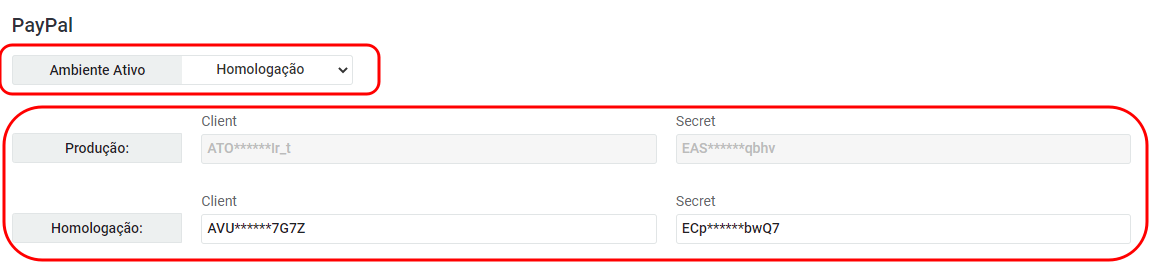
Produção: utilizado quando a sua loja já está aberta e atendendo clientes reais
Caso queira gerar e configurar as credenciais de API automaticamente utilizando a sua conta PayPal, clique no botão Gerar Credenciais:

5. Ativando as opções de pagamento
As opções de configuração para o Paypal são Paypal Checkout, Paypal Checkout Carrinho, Checkout transparente e Salvar Carteira Digital. Confira abaixo como configurar as opções:
Para ativar as opções aceitas na sua loja, clique no botão Ativo para que o campo fique sinalizado como Sim. Confira o exemplo abaixo:
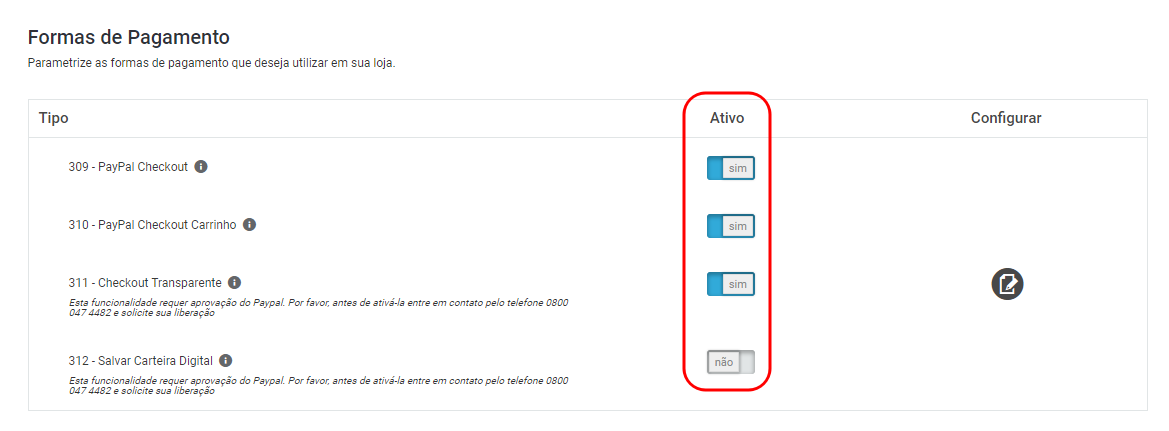
Importante!
– A opção Salvar Carteira Digital só pode ser utilizada caso o Paypal checkout esteja inativo;
– O parcelamento para pagamento em cartões de crédito deverá ser configurado em Checkout transparente (no botão configurar) e pode ser parametrizado como única (1,2,3,4,12) ou com intervalos (1-12);
– Você também poderá configurar o repasse de juros no cartão de crédito através do botão Configurar do Checkout transparente;
– As opções Checkout Transparente e Salvar Carteira Digital requer aprovação do Paypal. Por favor, antes de ativá-la entre em contato pelo telefone 0800 047 4482 e solicite sua liberação;
6. Personalizando o botão da carteira digital
Você poderá personalizar o botão da carteira digital usando as configurações abaixo:
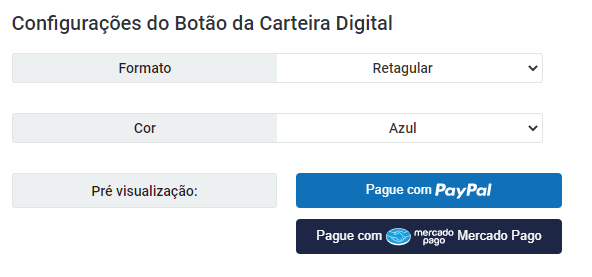
Essa personalização refletirá diretamente no seu check-out
7. Clique em Salvar
Após realizar as demais configurações, não se esqueça de clicar em Salvar para que as mesmas sejam gravadas.
 Precisa de ajuda? Clique aqui e fale com um dos nossos especialistas!
Precisa de ajuda? Clique aqui e fale com um dos nossos especialistas!