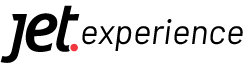Aprenda a utilizar a ferramenta Gestão de taxas
A ferramenta de gestão de taxas possibilita a acrescentar um percentual sobre o preço do produto, onde a diferença pode ser aplicada tanto no preço do produto quanto no frete da sua loja.
Caminho para a ferramenta: Configurações > Gestão de taxas por produto/região
Cadastrando uma nova taxa
Para cadastrar uma nova taxa, clique em Cadastrar na página inicial da ferramenta:
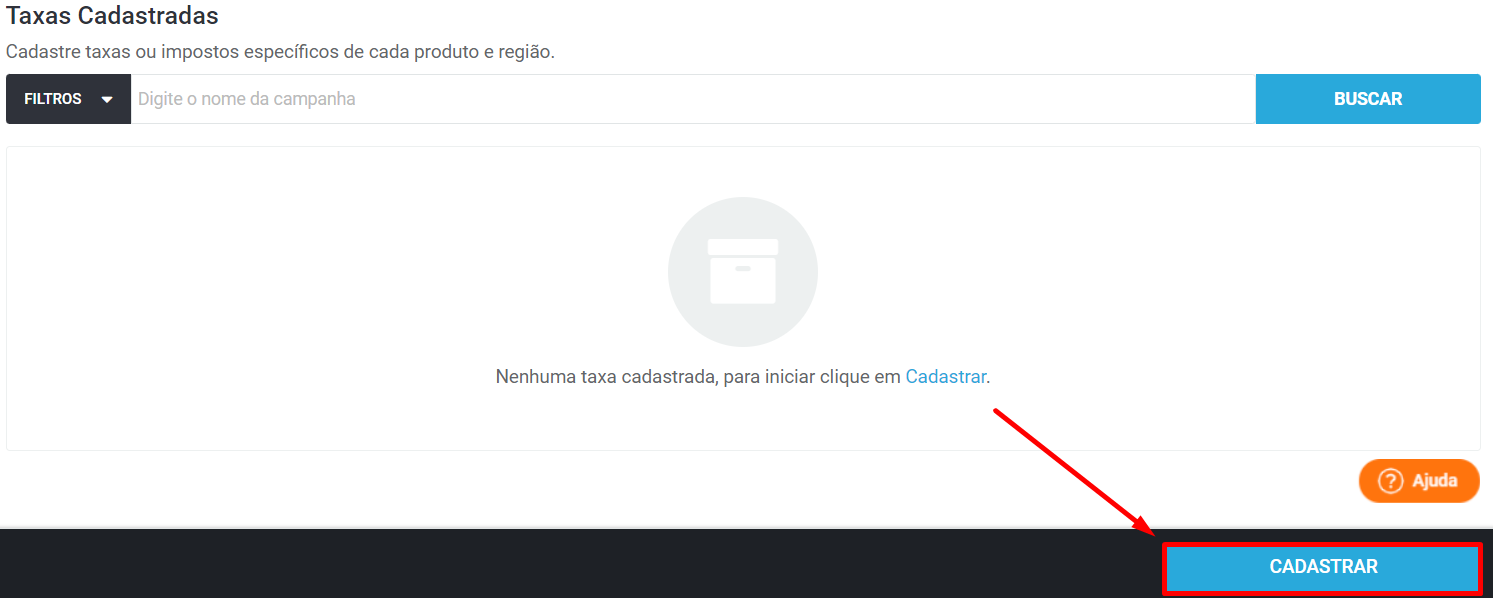
– Configurações iniciais
Primeiro, preencha os dados básicos da taxa:

1 – Status: defina nesse campo se o seu cálculo de taxa estará ativo ou inativo;
2 – Local da aplicação: aqui você irá definir onde que o acréscimo será calculado, em cima do preço do produto ou do frete;
3 -Nome da taxa: defina um nome para a sua taxa (essa informação não será exibida ao seu cliente);
4 – Percentual: defina qual será o percentual que será acrescido ao preço do produto ou frete;
5 – Período: escolha o período que essa taxa estará vigente ou se ela ficará ativa ou tempo indeterminado;
6 – Observações: aqui você poderá colocar maiores observações sobre a sua taxa.
– Regras de exceção
Nesse local você poderá definir os produtos que não devem ser tributados por esta taxa em sua loja. Basta seguir as instruções de importação e depois importar a planilha:
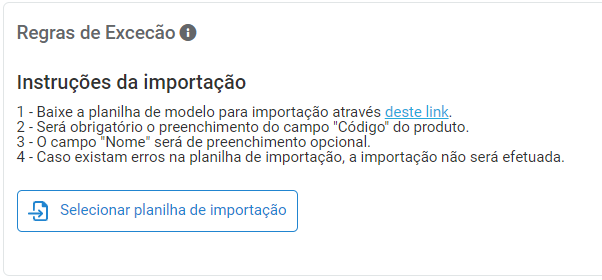
Atenção: a funcionalidade regras de exceção está disponível somente para o plano NEO a partir da versão 2.72.03. Em caso de dúvidas, clique aqui e fale com um de nossos especialistas!
– Produtos participantes
Agora você poderá definir se a taxa que está sendo cadastrada será para todos os produtos da loja. Se for para todos os produtos, simplesmente marque a opção como ‘Sim’. Caso contrário, selecione ‘Não’ e escolha os produtos que deseja:

– Regiões selecionadas
Selecione as regiões do país que essa taxa será aplicada, podendo ser Estado ou por faixas de CEP personalizadas:
Para finalizar, clique em Cadastrar taxa

Editando ou excluindo as taxas da loja
A ferramenta permite que você edite ou exclua qualquer taxa cadastrada anteriormente. Basta clicar nos três pontos em Ação e depois selecionar a opção desejada:

 Precisa de ajuda? Clique aqui e fale com um dos nossos especialistas!
Precisa de ajuda? Clique aqui e fale com um dos nossos especialistas!