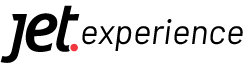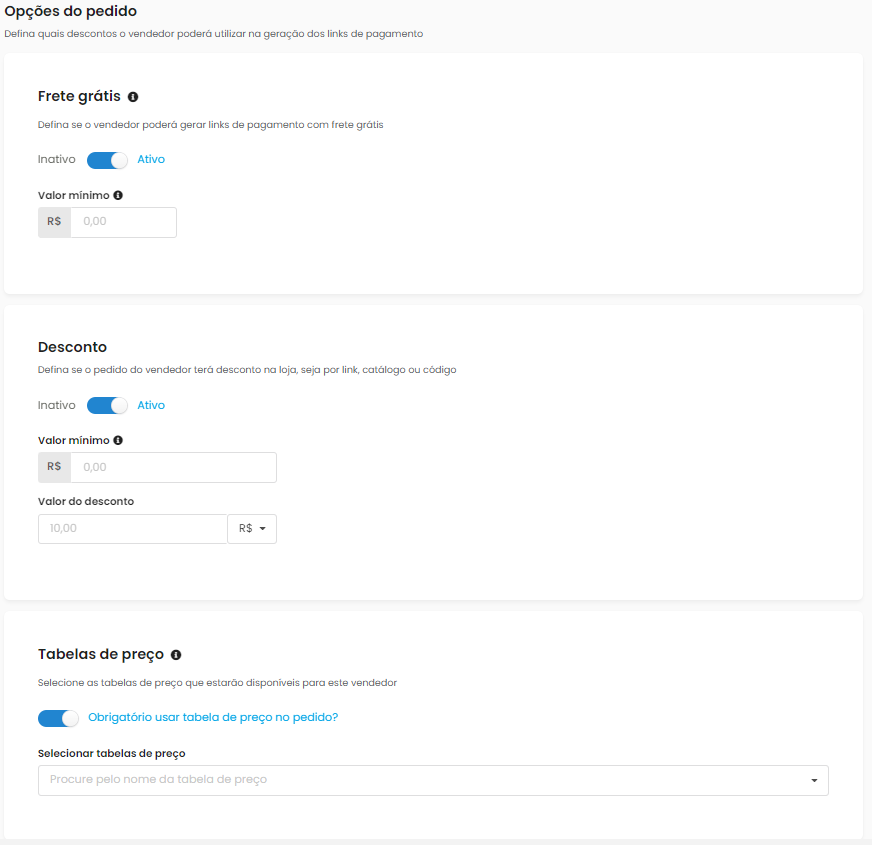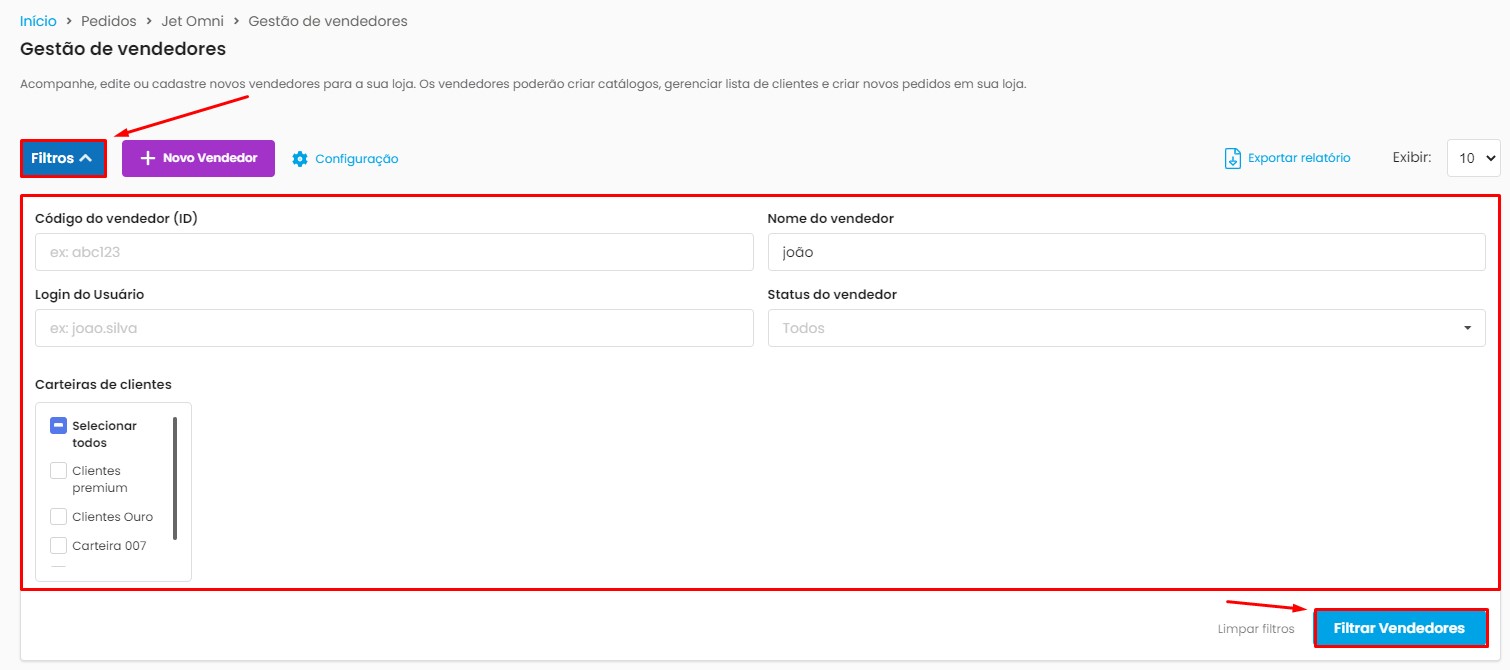Venda assistida Evolution – Lojista
A ferramenta Venda assistida possibilita que o lojista crie acessos aos seus vendedores onde os mesmos poderão vender produtos do seu e-commerce. Com ela é possível:
– Criar catálogos personalizados para cada vendedor
– Definir carteira de clientes
– Acompanhar as vendas de cada vendedor
– Ter um ambiente exclusivo para cada vendedor.
– Facilidade no acompanhamento das vendas e comissionamento aos vendedores.
Esse tutorial é exclusivo para os lojistas, caso você seja um vendedor, consulte o tutorial clicando aqui!
Caminho para a ferramenta: Painel administrativo JET > Pedidos > Venda assistida
Caso a ferramenta não esteja sendo exibida para o seu usuário, será necessário realizar a liberação através da ferramenta Gerenciar usuários administradores. Para saber mais, clique aqui!
Cadastrando os vendedores
O primeiro passo é cadastrar seus vendedores. Para isso, acesse a funcionalidade Gestão de vendedores:
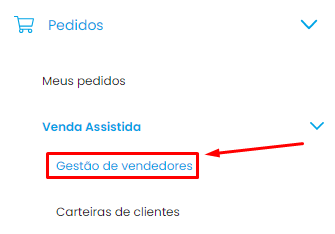
Ao acessar a ferramenta, você poderá clicar nos botões Novo Vendedor ou Cadastrar novo vendedor para cadastrar o seu vendedor:
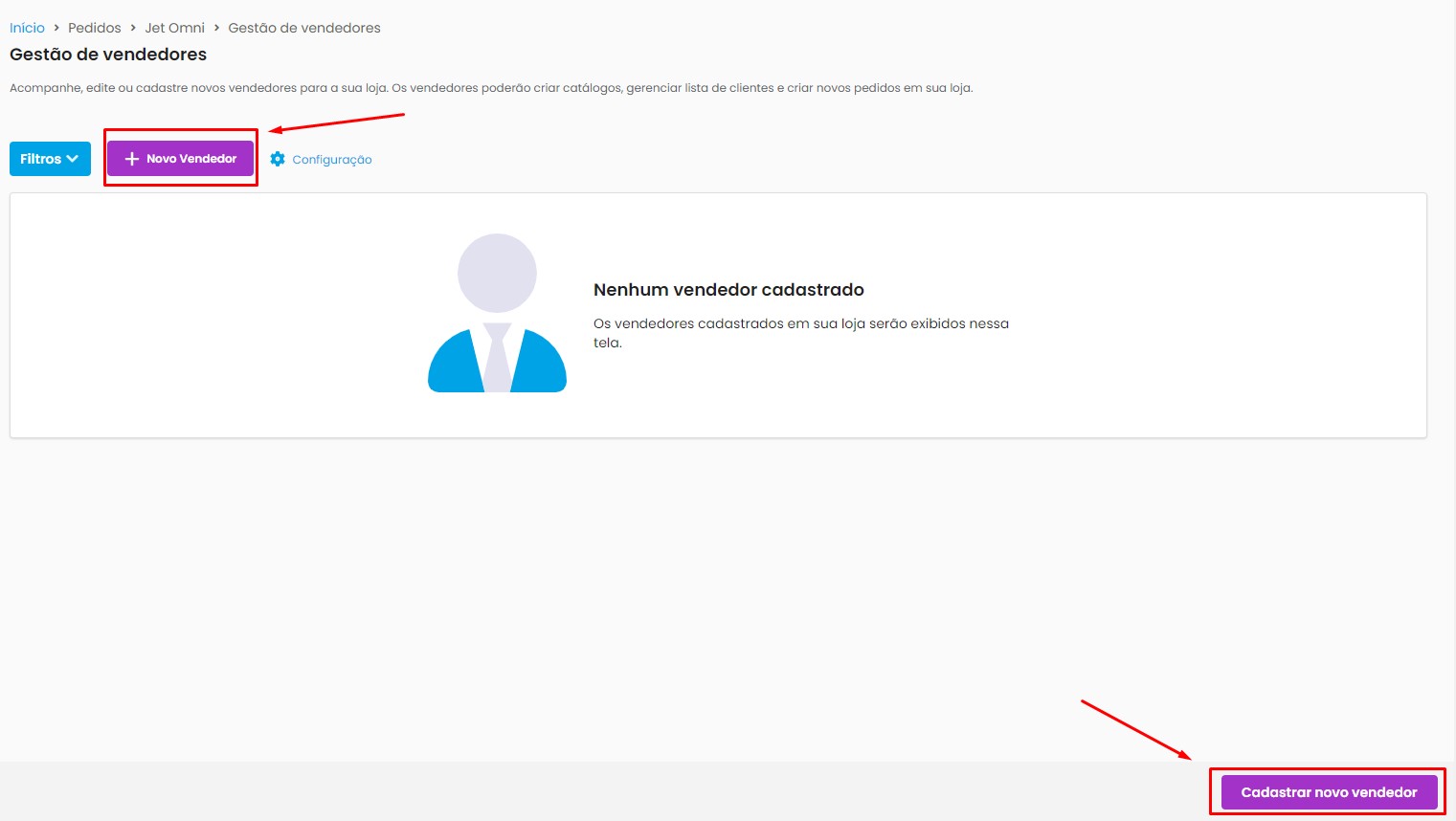
Após isso, você deverá preencher os campos do cadastro.
Dados iniciais
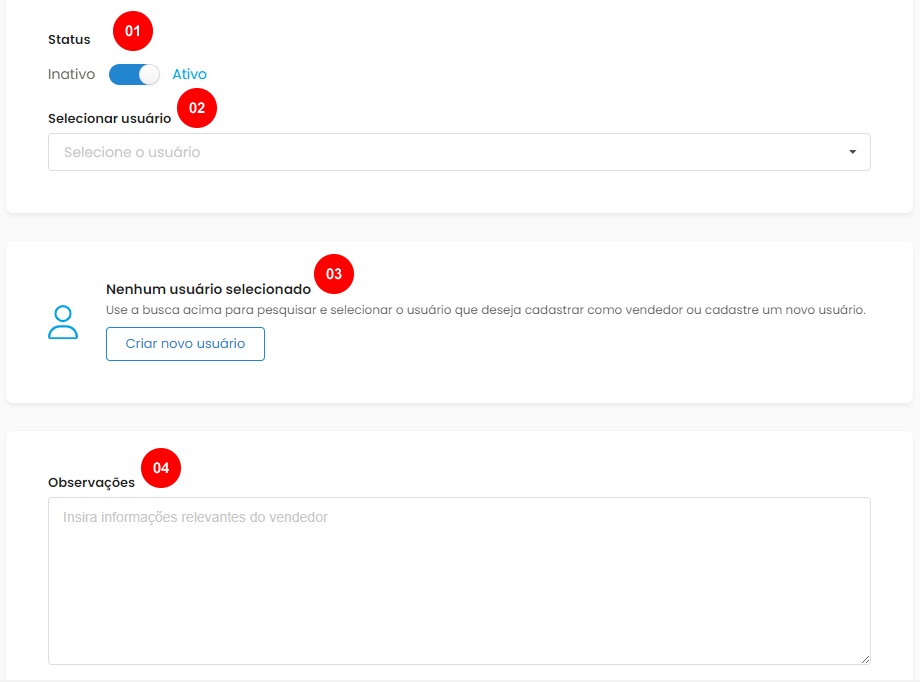
1 – Status: aqui você irá definir se o cadastro do vendedor está ativo ou não.
2 – Selecionar usuário: nesse campo você irá selecionar um usuário, já cadastrado, do seu painel administrativo para defini-lo como vendedor.
3 – Criar novo usuário: caso o usuário não esteja cadastrador, você poderá realizar esse processo.
4 – Observações: nesse campo você poderá inserir informações adicionais para o cadastro do vendedor.
Opções do pedido
Você poderá definir se o vendedor poderá conceder frete grátis, desconto nos pedidos e catálogos gerados por ele ou até mesmo trabalhar com tabelas de preço diferenciadas:
Carteira de clientes e produtos disponíveis
Agora você pode definir se o seu vendedor visualizará clientes específicos ou todos os cadastros da loja, incluindo quais produtos ele poderá oferecer aos seus clientes:
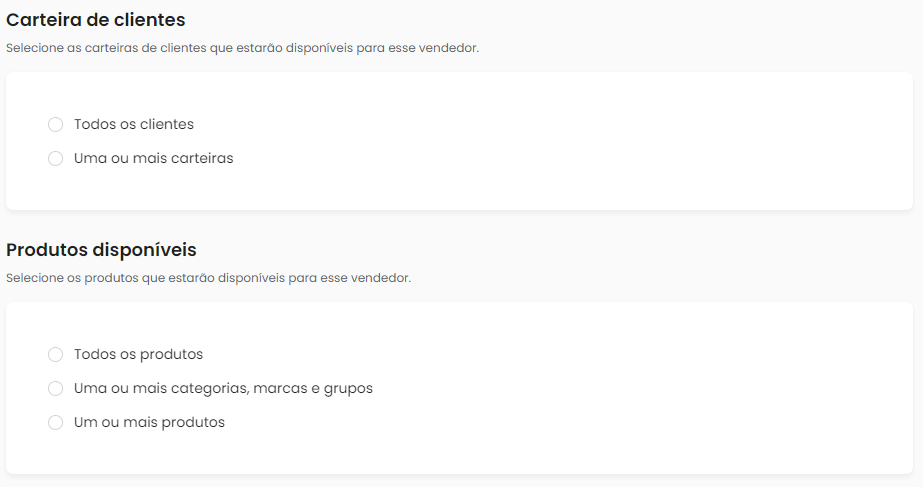
Carteira de clientes: aqui você irá definir a carteira de clientes que o seu vendedor terá acesso.
– Todos os clientes: não será necessário selecionar nenhuma carteira e o vendedor terá acesso a todos os clientes, independente do meio que o mesmo se cadastrou.
– Uma ou mais carteiras: você precisará selecionar as carteiras que ele terá acesso. Mais abaixo ensinaremos como realizar a gestão dessas carteiras.
Produtos disponíveis: aqui você irá definir os produtos disponíveis para este vendedor.
– Todos os produtos: ao selecionar essa opção, o vendedor terá acesso a todos os produtos da loja
– Uma ou mais categorias, marcas e grupos: com essa opção, você deverá escolher as categorias, marcas e grupos de produtos que o vendedor terá acesso.
– Um ou mais produtos: nessa opção é possível escolher produtos de forma individual.
Para finalizar o cadastro, clique em Cadastrar novo vendedor:
Editando o vendedor
Para editar ou até mesmo excluir um vendedor já criado, basta clicar nos três botões do cadastro e clicar na opção desejada:
– Deletar: caso precise deletar o cadastro do vendedor, basta clicar nessa opção e realizar a exclusão.
Observação: a exclusão só é permitida caso esse vendedor não possua pedidos vinculados a ele. Caso o vendedor tenha pedidos, clique no botão Editar e depois faça a inativação do cadastro
– Editar: ao clicar no botão editar, você poderá alterar todas as informações, exceto dados do usuário, do cadastro do vendedor.
Relatório de vendedores
A ferramenta permite que você faça o download de um relatório em formato de planilha. Para isso, basta clicar em Exportar relatório:
Nesse relatório será possível consultar informações como: Código do vendedor, nome, status, e-mail, código, nome e status de carteira. Caso precise de informações especificar nesse relatório, basta aplicar o Filtro e depois clicar em Exportar relatório. Logo abaixo falaremos sobre os filtros.
Filtrando os vendedores
Para buscar vendedores cadastrados na sua loja ou até mesmo realizar o download de relatórios “personalizados”, basta aplicar o Filtro. Para isso, clique em Filtros, selecione as informações desejadas e depois clique em Filtrar vendedores:
Configurações
No botão Configuração, você poderá escolher se deseja trabalhar com o código do vendedor no check-out e qual é o prazo de validade dos links que serão compartilhados pelo seu vendedor. Confira:
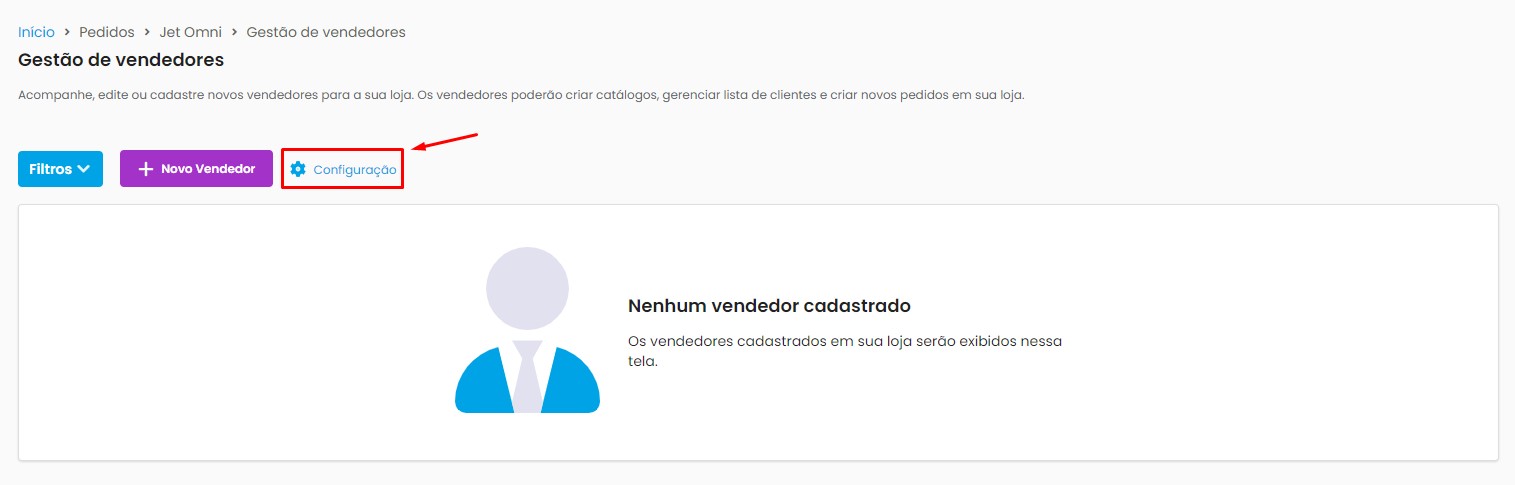
Após clicar, irá ser exibido os seguintes campos:
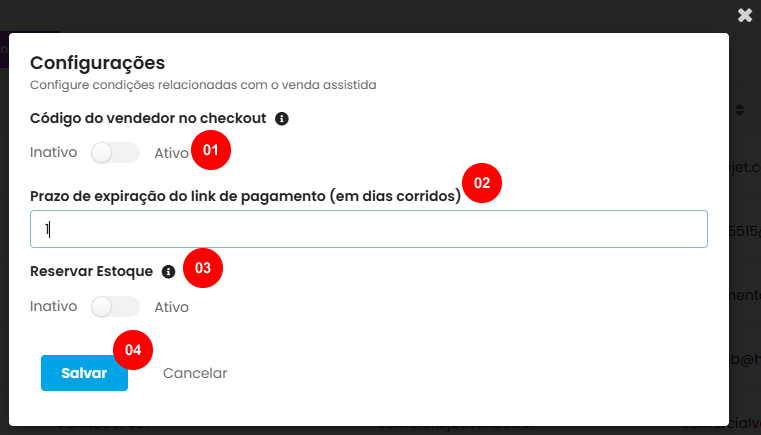
1 – Status: aqui você irá definir se o Código do vendedor no checkout está ativo ou não.
💡 Importante: o campo Código do Vendedor no checkout permite que o cliente insira o código do vendedor, garantindo que pedidos feitos diretamente na loja (sem interação prévia) também sejam vinculados a ele. Essa é uma ótima forma de aumentar o engajamento e reconhecer o desempenho da sua equipe de vendas.
2 – Prazo de expiração do link de pagamento (em dias corridos): aqui você irá definir o prazo de validade, em dias corridos, dos links de pagamento.
3 – Reservar estoque: ao ativar esta opção, a criação de links exigirá a reserva de estoque e o cálculo de frete para o CEP do cliente. O link será gerado apenas se houver estoque e frete disponíveis. Caso o pedido não seja concluído, a reserva expirará junto com o prazo de validade do link.
4 – Salvar: esse botão permite finalizar as configurações realizadas.
Carteira de clientes
A carteira de clientes permite definir quem o seu vendedor poderá ter contato. Para isso, no menu Venda assistida, acesse Carteira de clientes:

Para criar uma nova carteira, clique em Nova carteira ou Cadastrar nova carteira:
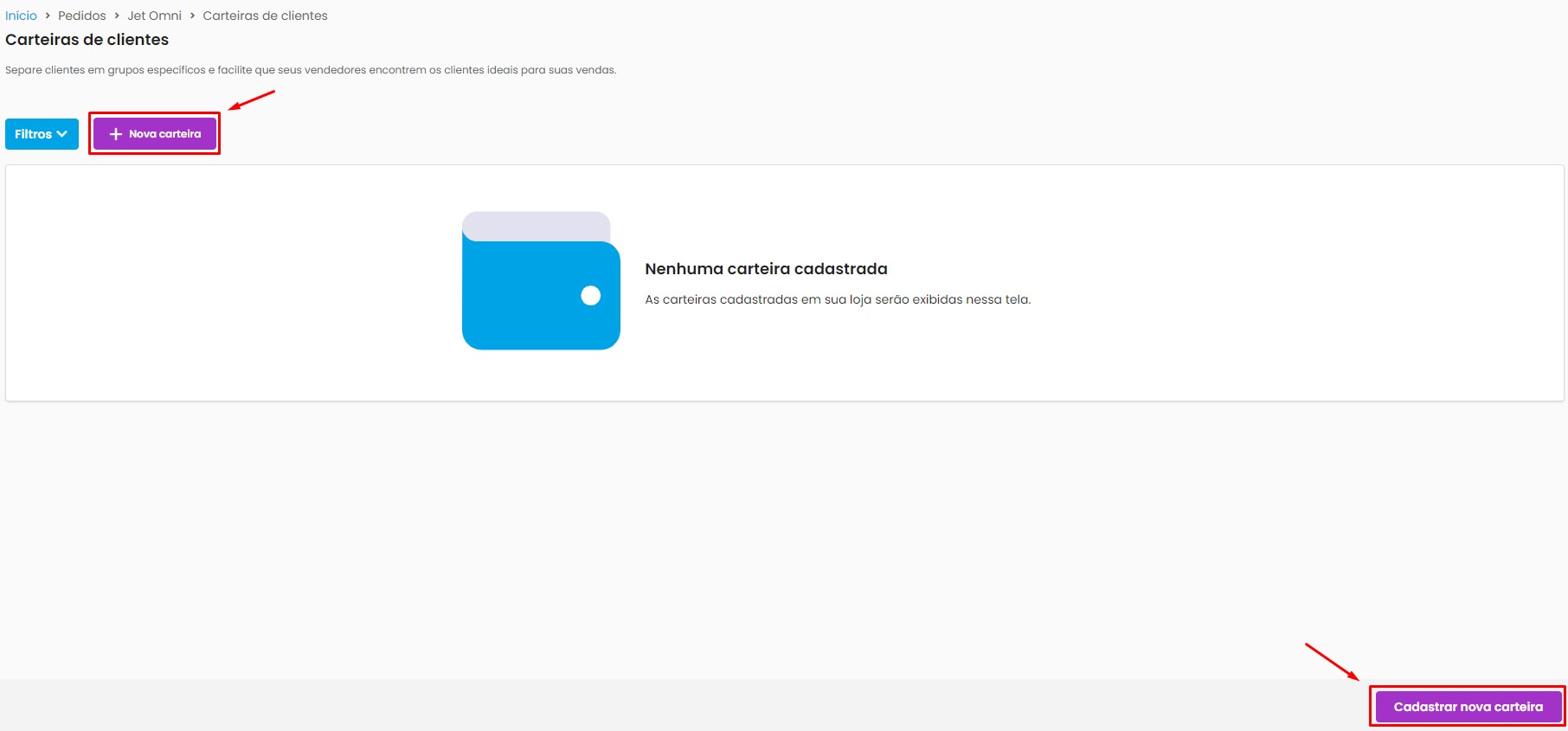
Primeiro, os dados de identificação da carteira:
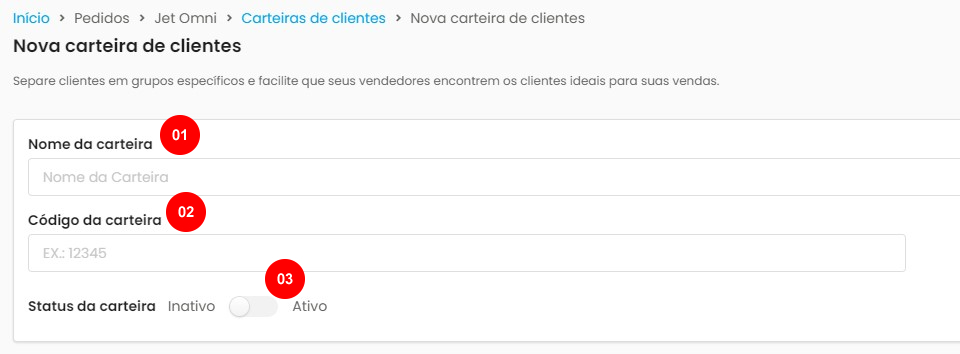
1 – Nome da carteira: aqui você irá definir qual será o nome da sua carteira.
2 – Código da carteira: nesse campo você irá definir o código da sua carteira.
3 -Status: aqui você irá definir se a carteira estará ativa ou não.
Depois, você irá vincular os clientes que participarão dessa carteira:
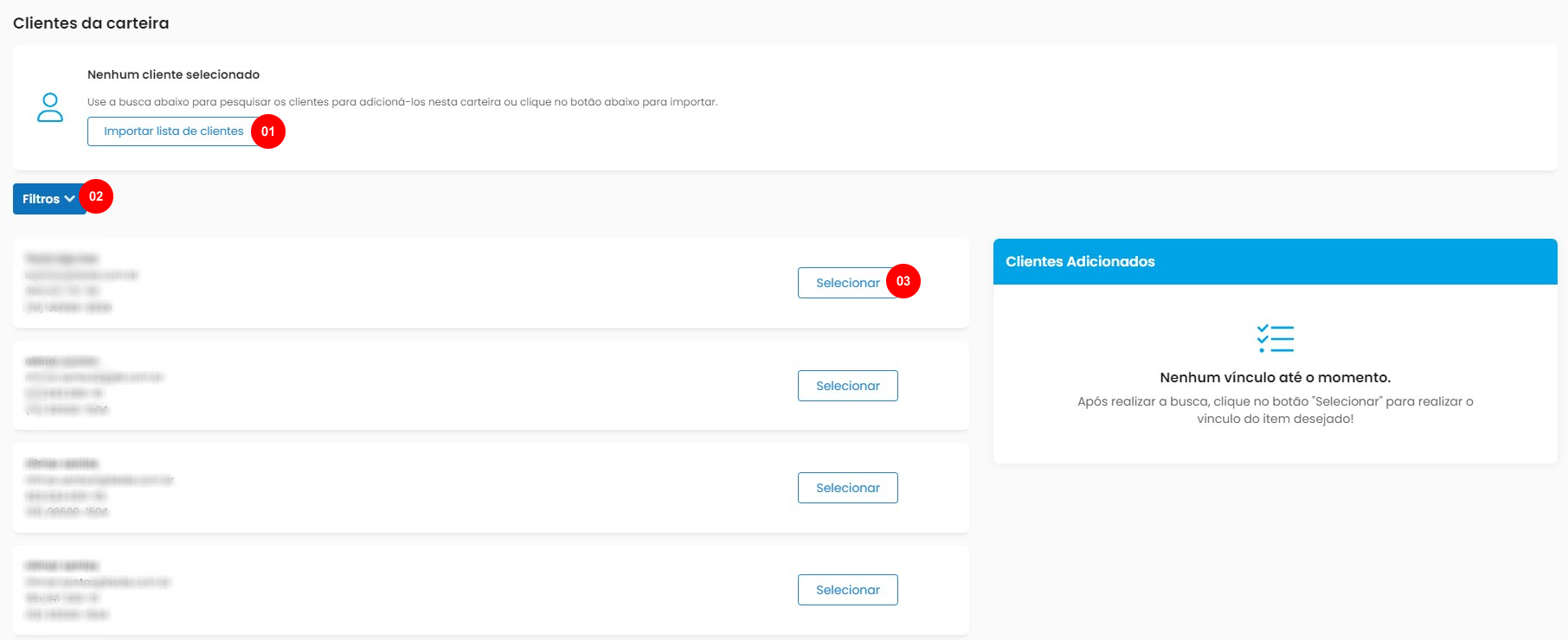 1 – Importar lista de clientes: nessa opção você poderá importar uma lista de clientes já cadastrados na loja. Ao clicar nesse botão, será exibido todas as instruções para seguir com a importação.
1 – Importar lista de clientes: nessa opção você poderá importar uma lista de clientes já cadastrados na loja. Ao clicar nesse botão, será exibido todas as instruções para seguir com a importação.
IMPORTANTE: caso você vincule pelo menos um cliente de maneira manual, essa opção não estará mais disponível.
2 – Filtros: aqui você poderá filtrar o cadastro dos seus clientes através das opções: ID do cliente, Nome, E-mail, CPF ou CNPJ e clientes com ou sem vinculo com outras carteiras.
3 – Botão selecionar: após localizar o cliente desejado, clique em Selecionar para que o mesmo seja vinculado a essa carteira.
Após realizar as configurações, clique em Cadastrar nova carteira:

Lembre-se que, a vinculação de uma ou mais carteiras deve ser realizado dentro do cadastro do vendedor!
 Precisa de ajuda? Clique aqui e fale com um dos nossos especialistas!
Precisa de ajuda? Clique aqui e fale com um dos nossos especialistas!