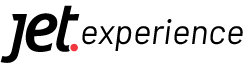JET Omni – Vendedor
A ferramenta JET Omni possibilita que você faça vendas de produtos e estoques do site e além disso, é possível:
– Criar catálogos para encaminhar aos seus clientes.
– Facilidade em entrar em contato com seus clientes via WhatApp
– Ambiente exclusivo com relatório de vendas
– Lembretes de vendas
– Possibilidade de refazer pedidos podendo encaminhar para diversos clientes.
– E muito mais! Confira abaixo:
Acessando o painel
O primeiro passo que o seu vendedor deverá realizar é, acessar a plataforma. O acesso será no mesmo link para entrar no seu painel administrativo (Clique aqui para acessar) e depois irá preencher os campos abaixo:
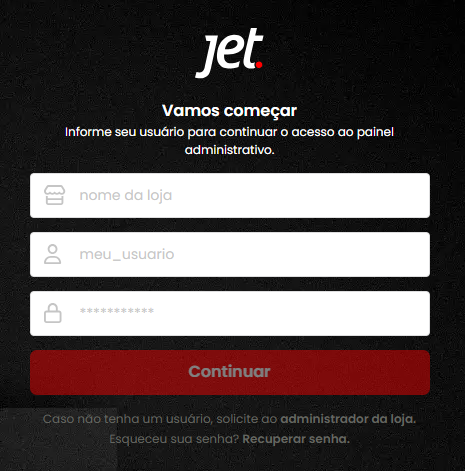
Ao acessar a plataforma, as ferramentas necessárias já estarão disponíveis:
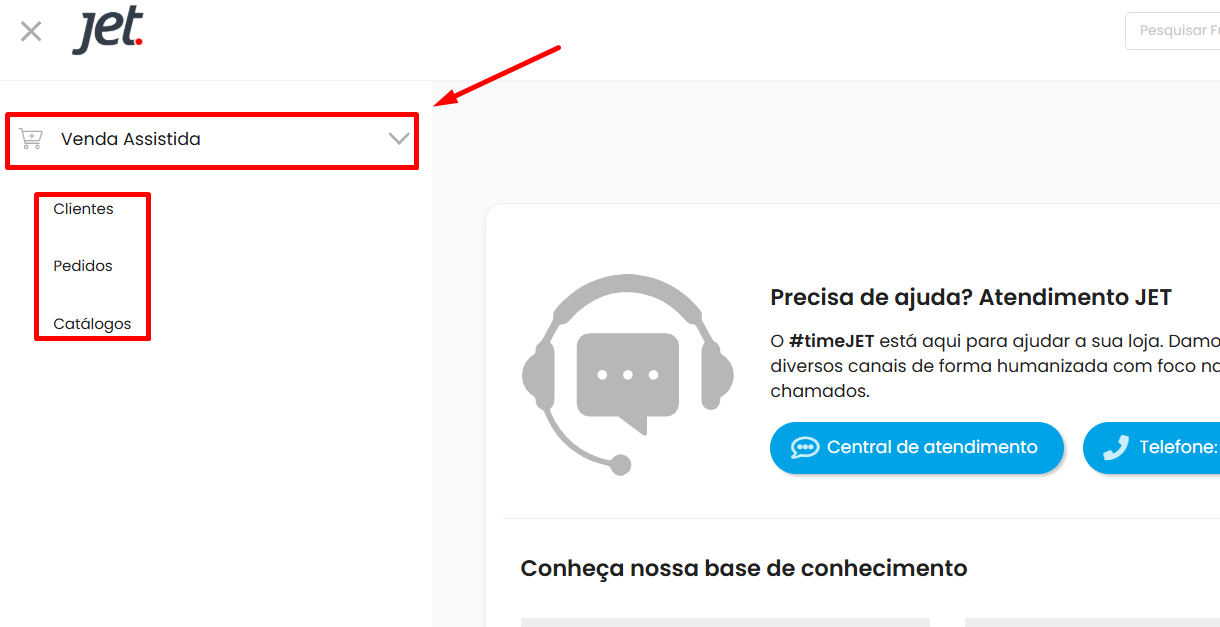
Não se preocupe, mais abaixo iremos falar sobre todas as ferramentas disponíveis para você!
Menu – Clientes
Ao acessar o menu Clientes, você visualizará as seguintes informações:
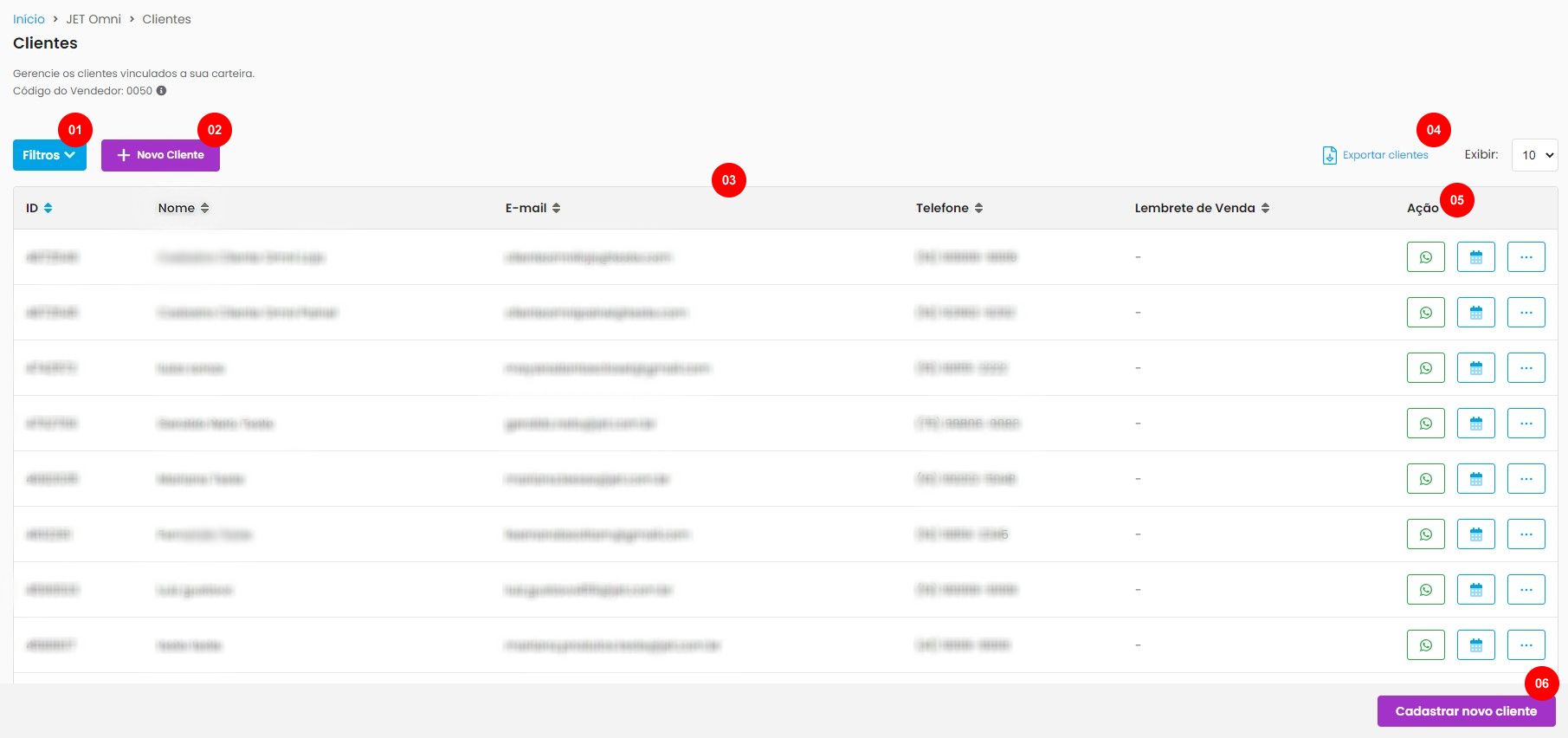
1 – Filtros: essa funcionalidade permite buscar seus clientes através das informações de Código do cliente (ID), Nome do cliente e CPF ou CNPJ do cliente.
2 – Novo cliente: aqui é possível cadastrar um novo cliente, podendo ser através de um link compartilhado ou manualmente através da coleta de informações. Mais abaixo iremos detalhar cada opção.
3 – Dados dos clientes: na listagem é possível consultar rapidamente os dados mais importantes dos seus clientes, como ID, nome, E-mail, Telefone e lembretes de venda.
4 – Exportar clientes: aqui é possível exportar um relatório dos seus clientes em formato de planilha. Mais abaixo iremos detalhar sobre este relatório.
5 – Ação: aqui é possível, de forma rápida, entrar em contato com o seu cliente através do WhatsApp, configurar lembretes de venda, visualizar todos os dados deste cliente, criar observações sobre ele e até mesmo iniciar um processo de venda.
6 – Cadastrar novo cliente: semelhante ao botão Novo cliente, aqui também é possível cadastrar um novo cliente, podendo ser através de um link compartilhado ou manualmente através da coleta de informações. Mais abaixo iremos detalhar cada opção.
Cadastrando um novo cliente
Como mencionamos a cima, para cadastrarmos um novo cliente, basta clicar em Novo cliente ou Cadastrar novo cliente. Ao fazer isso, serão exibidas as seguintes opções:
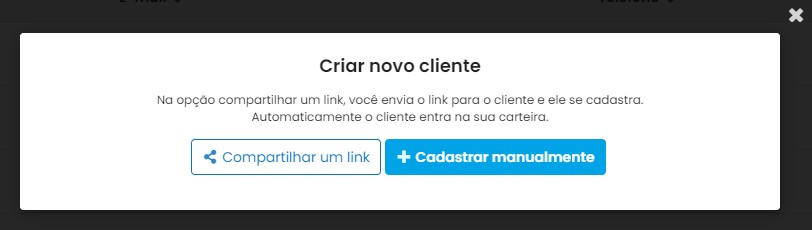
Ao clicar em Compartilhar um link, será gerado o link com o botão Copiar. Basta copiar esse link e encaminhar ao cliente que deseja realizar o cadastro na loja:
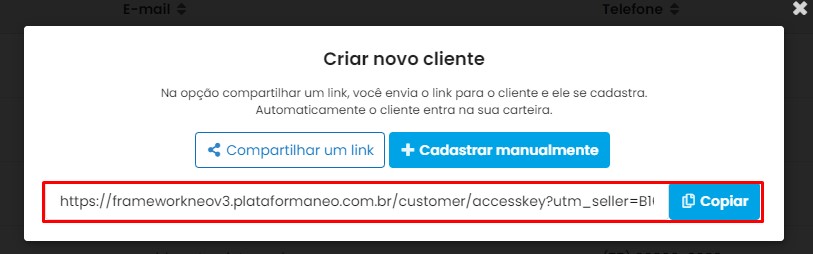
Quando seu consumidor acessar o link, ele seguirá com o cadastro na loja. Caso você possua uma carteira especifica de clientes, este cadastro será vinculado automaticamente na sua carteira.
Na opção Cadastrar manualmente, o cadastro será realizado por você, através do painel administrativo:
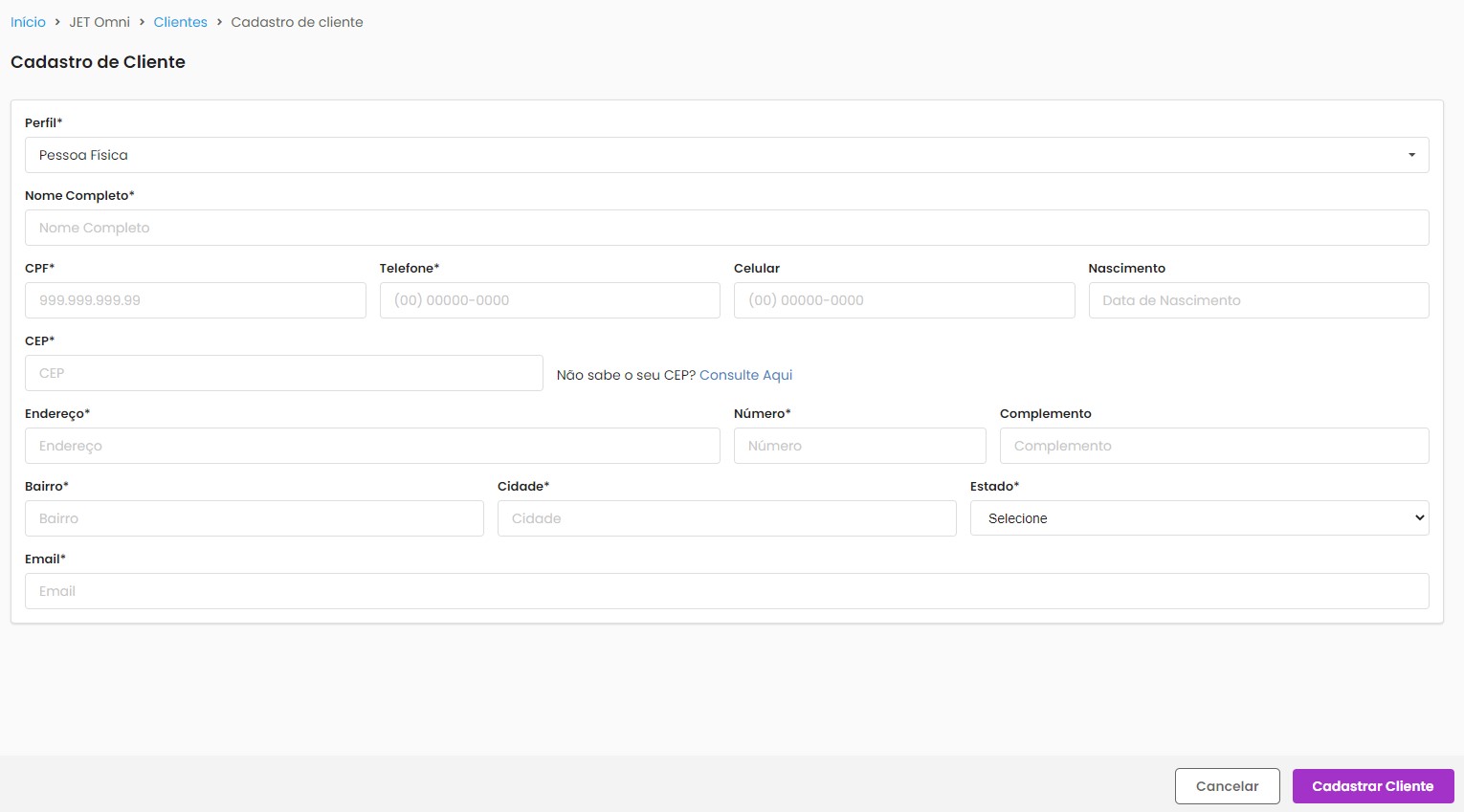
Após preencher todos os dados obrigatórios, clique em Cadastrar cliente. Essa forma de cadastro também irá vincular o cliente na sua carteira.
Observação: para o seu cliente cadastrar a senha, basta ele utilizar a recuperação de senha da loja.
Filtro de clientes
Para buscar o cadastro dos seus clientes, basta utilizar a funcionalidade Filtros:
Após preencher os campos necessários, basta clicar em Filtrar clientes.
Esses filtros irão impactar nos relatórios gerados, ou seja, caso precise de informações personalizadas no relatório, aplique o filtro antes de exportar!
Relatório de clientes
A plataforma permite que você gere de forma fácil, relatório de clientes. Para isso, basta clicar em Exportar clientes:

Ao fazer isso, iniciará o download do relatório em formato de planilha.
Como informado anteriormente, o relatório será condicionado ao filtro aplicado.
Observações no cadastro do cliente
Esse campo permite a inserção de informações importantes sobre o respectivo cliente. Essas informações ficarão disponíveis somente para os usuários que tiverem acesso ao cadastro deste cliente dentro do painel administrativo da loja.
Para incluir observações no cadastro do seu cliente, basta clicar em Ação e depois em Incluir observação:
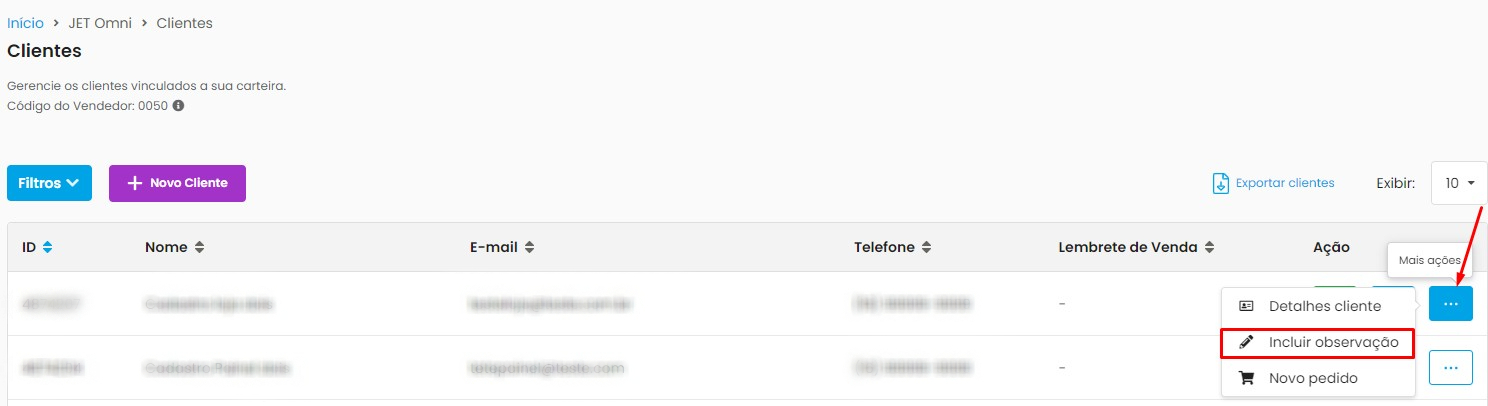
Depois, é só preencher o campo Observação e depois clicar em Salvar:
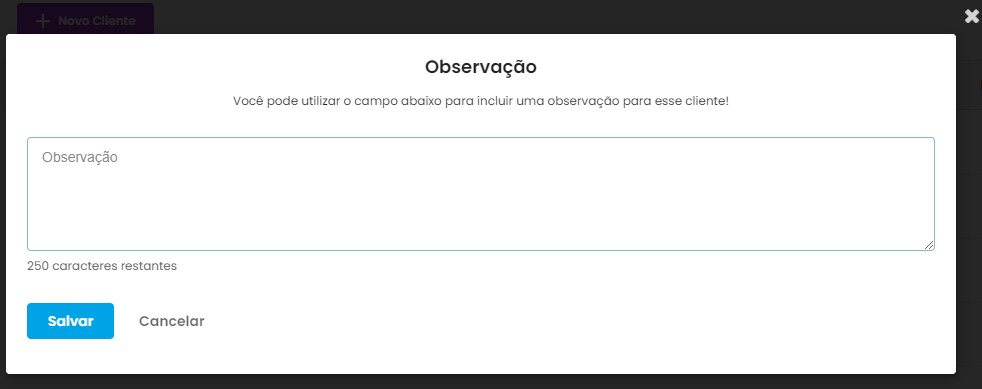
Outra forma de incluir as observações é através da página de Detalhes do cliente. Ao acessar, basta preencher o campo Observação e depois clicar em Salvar:
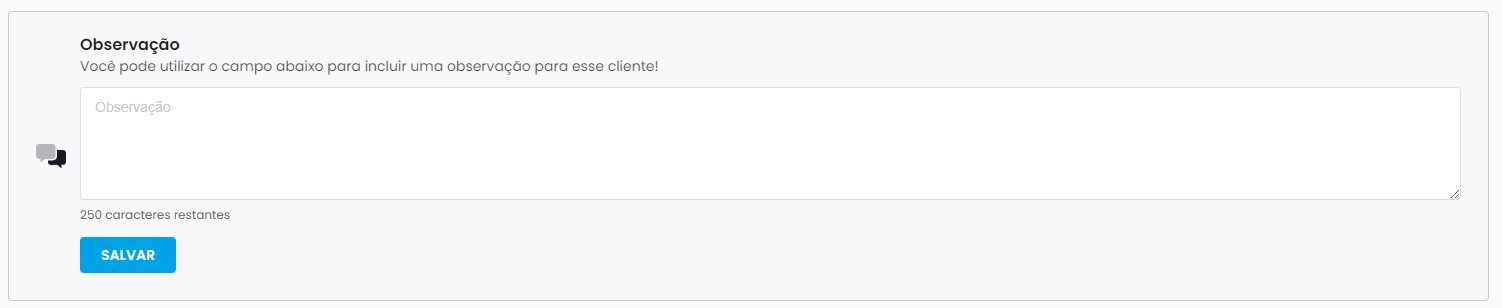
Lembretes de venda
Essa funcionalidade permite que você cadastre lembretes de venda para lhe avisar quando é hora de realizar um novo pedido para o seu cliente! Para isso, clique em Lembrete de venda para o cliente desejado:

Depois, preencha todos os campos necessários:
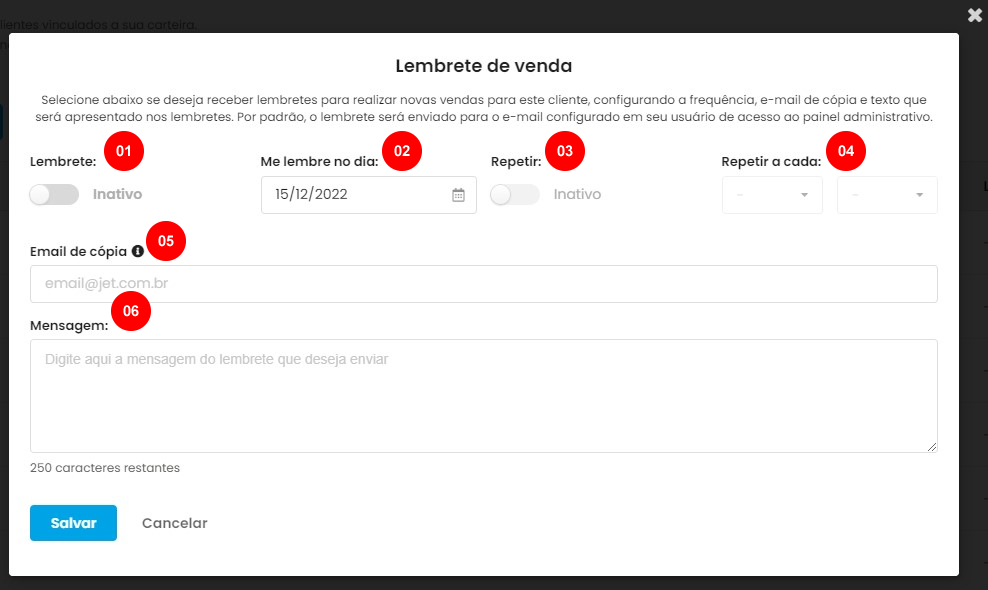
1 – Status do lembrete: aqui você irá definir se o lembrete estará ativo ou não. Para que a mensagem seja encaminhada, é necessário que ele esteja ativo.
2 – Dia do lembrete: aqui você irá definir quando o lembrete será encaminhado.
3 – Repetir: nesse campo você irá definir se esse lembrete irá se repetir, entre as opções ativo ou inativo.
4 – Repetir a cada: aqui você irá definir o período de recorrência podendo ser por dia, semana ou mês.
5 – E-mail para cópia: aqui você irá definir quais e-mails receberão a cópia desse lembrete.
6 – Mensagem: nesse campo você deverá preencher a mensagem que será encaminhada no lembrete.
Após preencher todos os campos, clique no botão Salvar!
Menu – Pedidos
Através do menu pedidos você poderá criar novos pedidos para seus clientes. Para isso, ao acessar a ferramenta, basta clicar em Novo pedido ou Cadastrar novo pedido:

O primeiro passo é vincular seu cliente ao pedido (opcional). Basta pesquisar o seu cliente por ID, nome ou e-mail e depois clicar no seu cadastro:
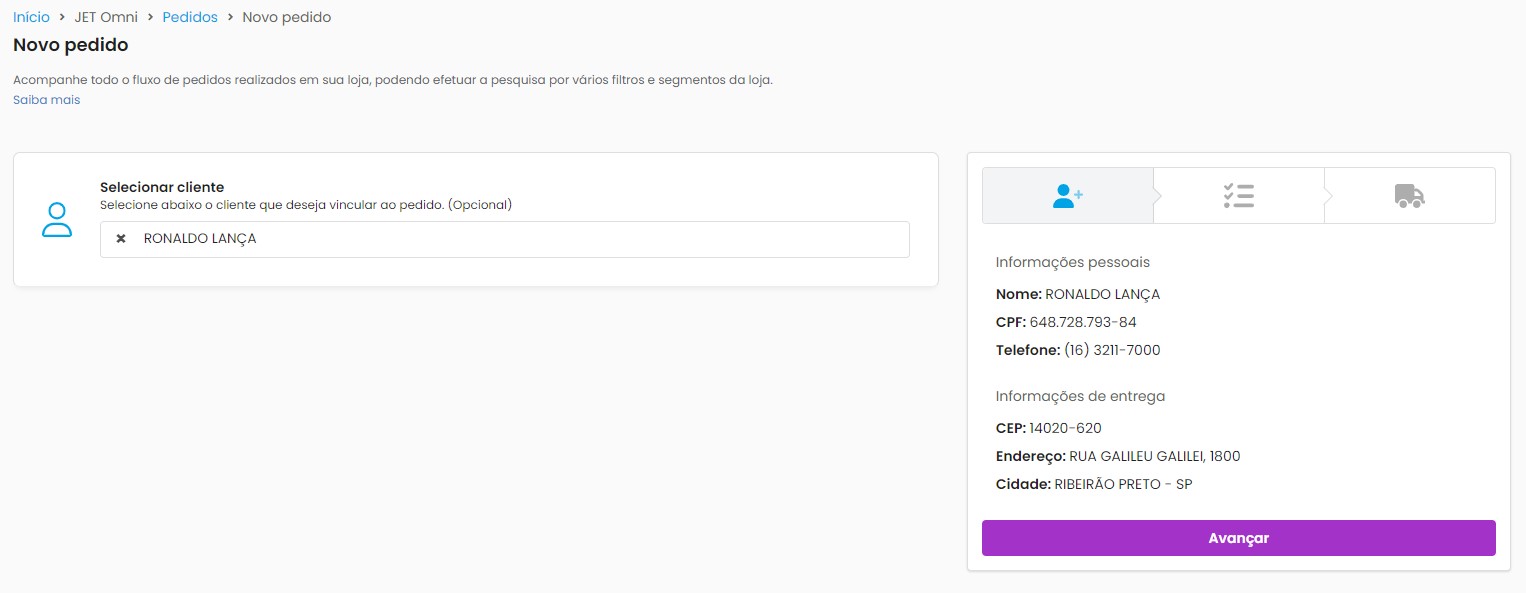
Em seguida, clique em Avançar.
1- A vinculação do cliente é opcional. Caso você não vincule nenhum cliente, o link se tornará genérico e você poderá encaminhara para diversos clientes;
2- Se você possui tabelas de preços associadas ao seu perfil de vendedor, será necessário selecionar uma delas ao realizar pedidos com clientes vinculados;
3- Caso o seu cliente já tenha uma tabela vinculada (B2B), a vinculação de produtos e preços será automática.
O segundo passo é vincular os produtos ao pedido. Basta clicar em Selecionar no produto desejado para vincular ao pedido:
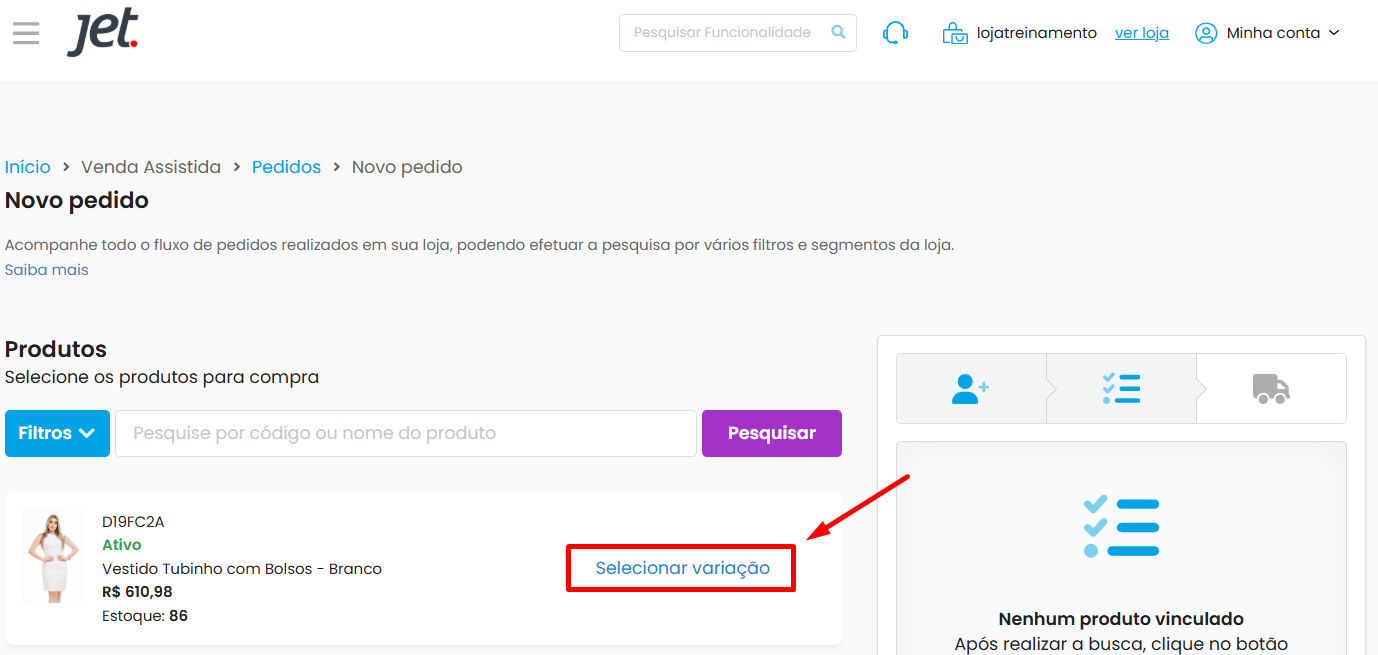 Você poderá usar a barra de busca e até mesmo os filtros para buscar os produtos da loja.
Você poderá usar a barra de busca e até mesmo os filtros para buscar os produtos da loja.
Em seguida, clique em Avançar.
E o terceiro e último passo é onde você irá gerar o link do pedido.
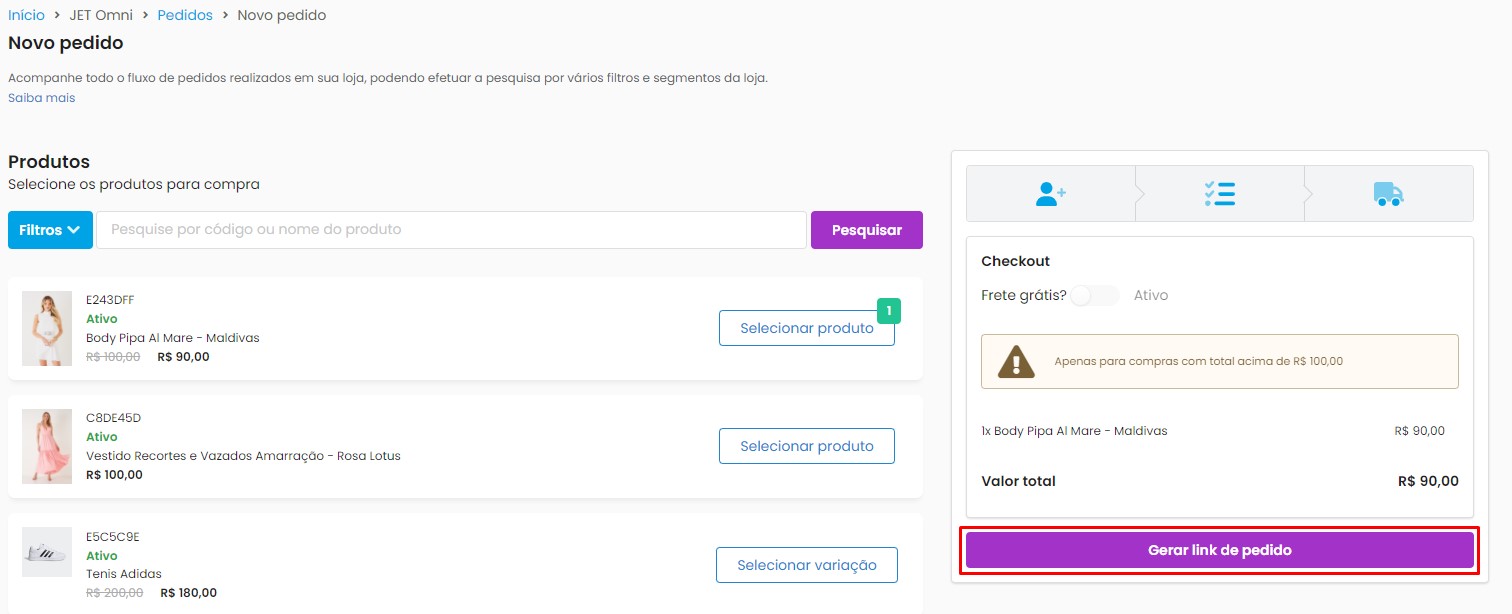
É nesse momento que você poderá definir se o pedido gerado terá frete grátis! Essa opção estará disponível somente se você atingiu a regra de valor estabelecida pela loja.
Caso a opção de frete grátis esteja ativa, o mesmo será aplicado de acordo com as seguintes prioridades:
1. Frete de menor valor. Em caso de empate:
2. Frete de maior prazo. Em caso de um novo empate:
3. Tabela personalizada mais antiga da loja.
Após clicar em Gerar link de pedido, basta clicar em Copiar link de pagamento:
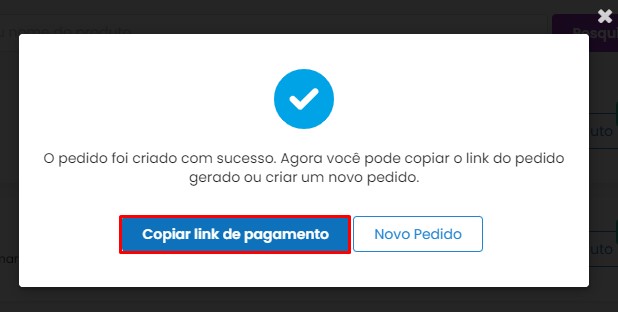
E agora é só compartilhar com os seus clientes!
– Caso o pedido tenha um cliente vinculado, ao acessar o link, o mesmo será direcionado para a tela de checkout para confirmação dos seus dados e efetivar o pagamento.
– Se o pedido não tiver clientes vinculados, ao acessar o link, será necessário inserir o e-mail, CPF ou CNPJ para poder prosseguir. Caso este cliente não tenha cadastro, ele será direcionado para o cadastro rápido e em seguida para a finalização do seu pedido.
– Caso o seu cliente volte para a página inicial da loja e adicione mais produtos ao seu carrinho, o pedido ainda continuará vinculado ao seu código de vendedor.
Pedidos realizados
Após o pedido ter sido realizado, ele será exibido na ferramenta de pedidos:
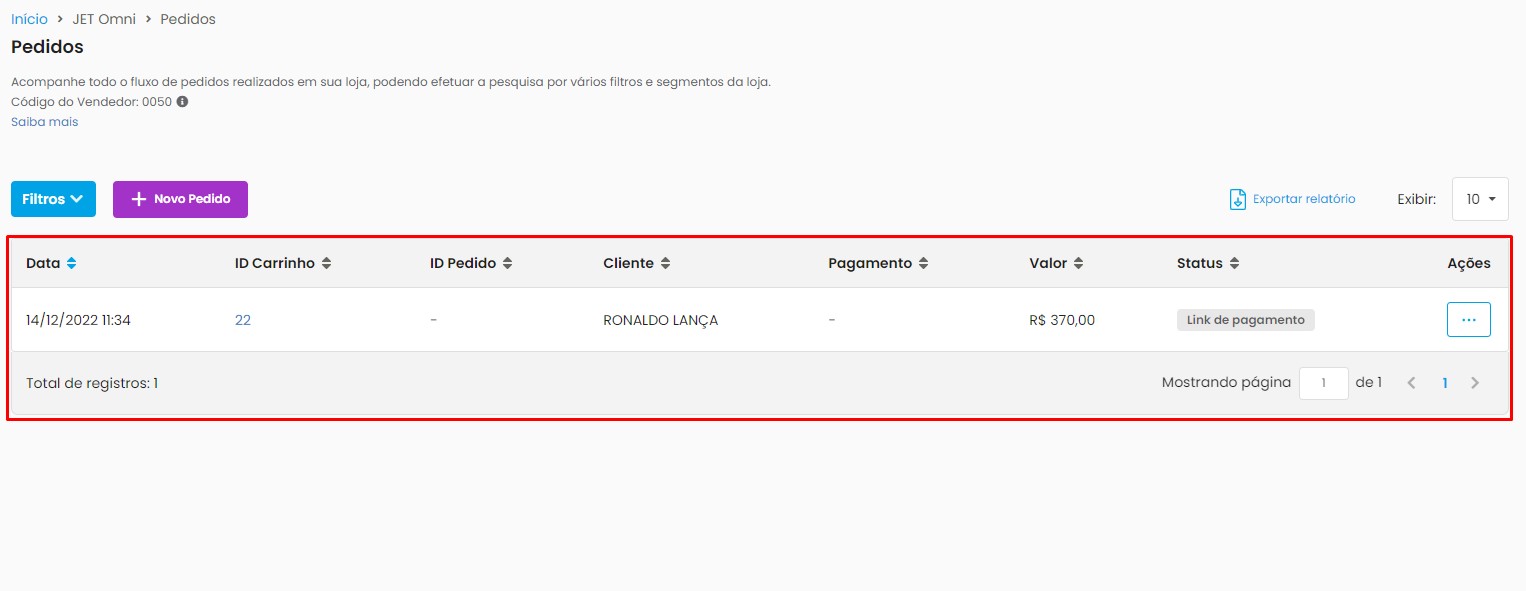
Caso o status do pedido esteja sinalizado como Link de pagamento, significa que o seu cliente não concluiu o pedido. Após o cliente concluir o pedido, o status do mesmo será atualizado.
Em ações, você poderá visualizar o link de pagamento e até mesmo os produtos do link:

Detalhes do pedido
Para ver detalhes do pedido, basta clicar no campo ID Carrinho:

E assim você será direcionado para a página de detalhes do respectivo pedido:
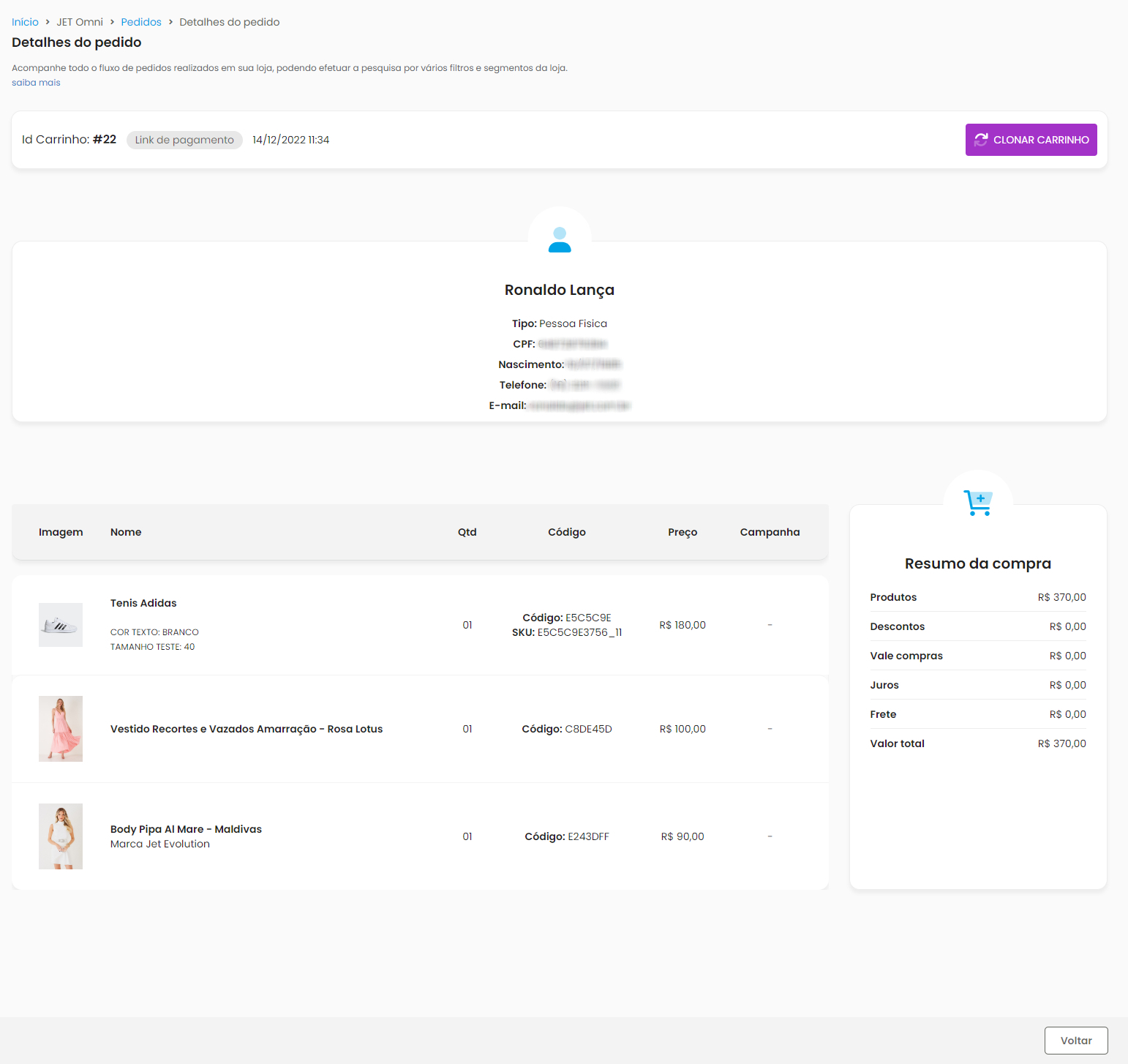
Nessa página você irá conseguir visualizar todos os detalhes do pedido. De dados do cliente até valores de produtos.
Clonar carrinho
A funcionalidade de clonar carrinho serve para que, de forma fácil, você crie um pedido igual sem a necessidade de adicionar todos os produtos novamente. Para isso, clique no botão Clonar carrinho:
 Depois, é só seguir com o fluxo normal de criação de pedido mas, com os produtos já adicionados.
Depois, é só seguir com o fluxo normal de criação de pedido mas, com os produtos já adicionados.
Filtro de pedidos
Caso seja necessário buscar pedidos na loja, basta clicar em Filtros, selecionar as informações necessárias e depois clicar em Filtrar pedidos:
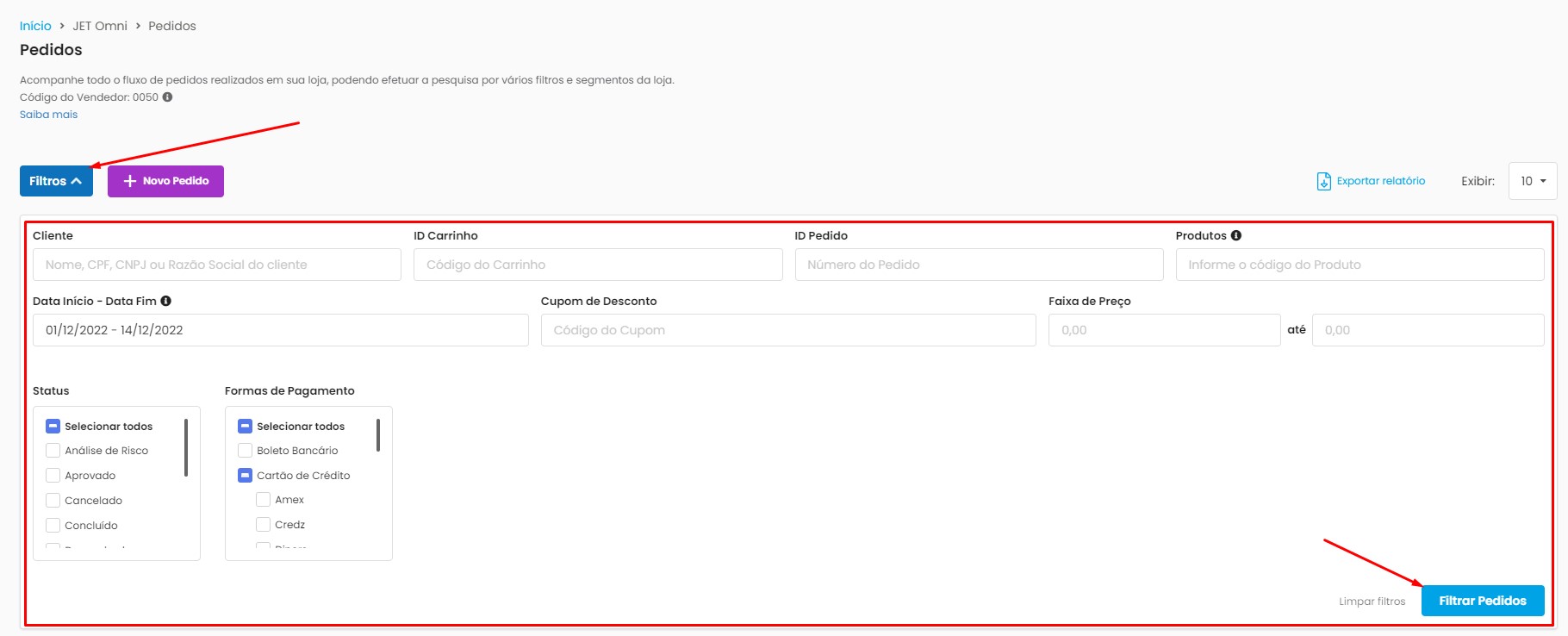
Esses filtros irão impactar nos relatórios gerados, ou seja, caso precise de informações personalizadas no relatório, aplique o filtro antes de exportar!
Relatório de pedidos
Após você realizar a sua primeira venda, será liberado o relatório de pedidos. Essa funcionalidade permite que você gere um relatório, em formato de planilha, com os pedidos realizados por você. Para gerar esse relatório, basta clicar em Exportar relatório:

Após isso, será gerado o relatório automaticamente.
Menu – Catálogos
Através do menu catálogos você poderá criar páginas com produtos da loja para que, quando o seu cliente comprar o produto através desse link, o pedido seja vinculado ao seu cadastro de vendedor.
Criando o catálogo
Para criar o catálogo, basta clicar em Novo catálogo ou Cadastrar catalogo:
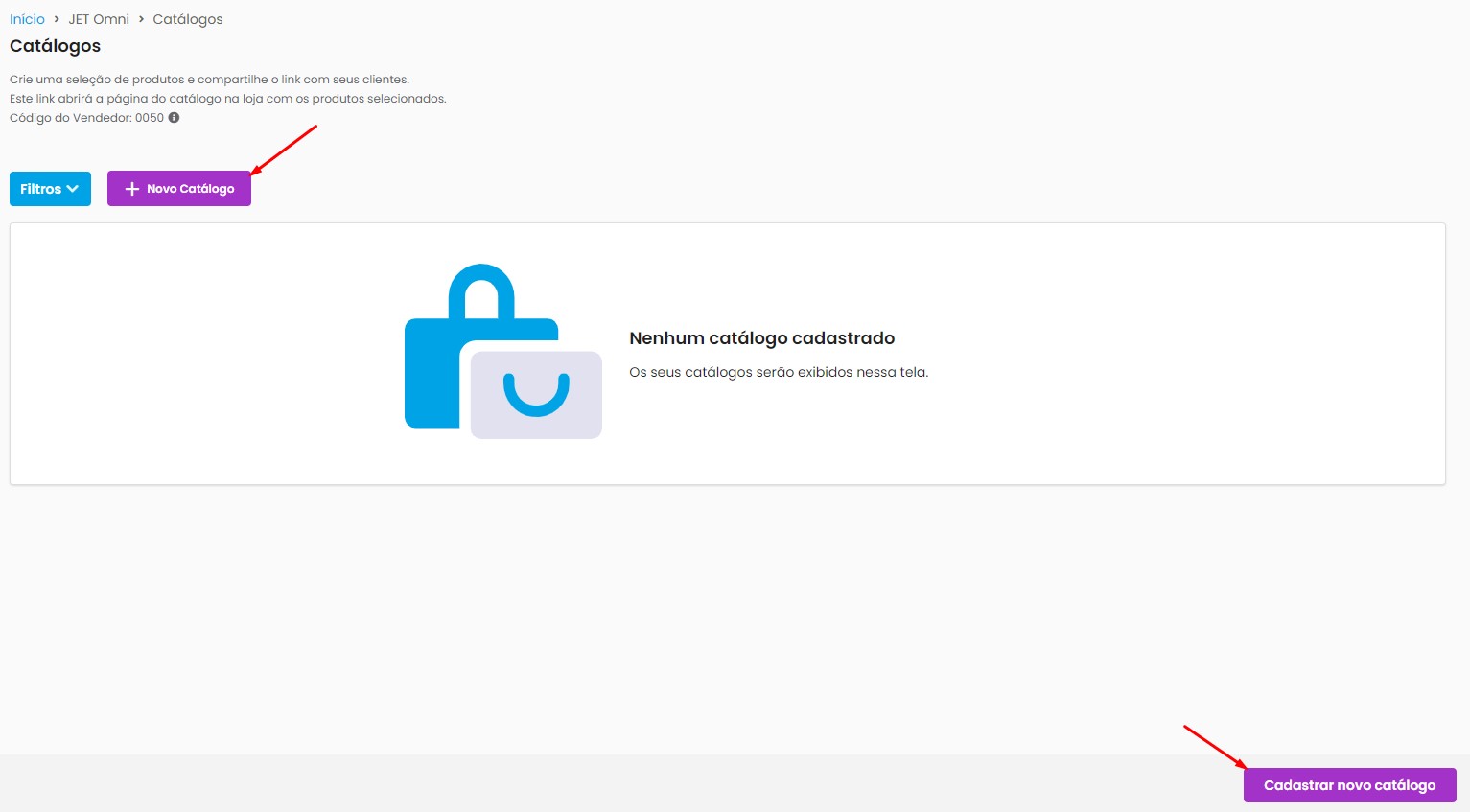
Após clicar em um dos dois botões, será necessário preencher os seguintes campos:
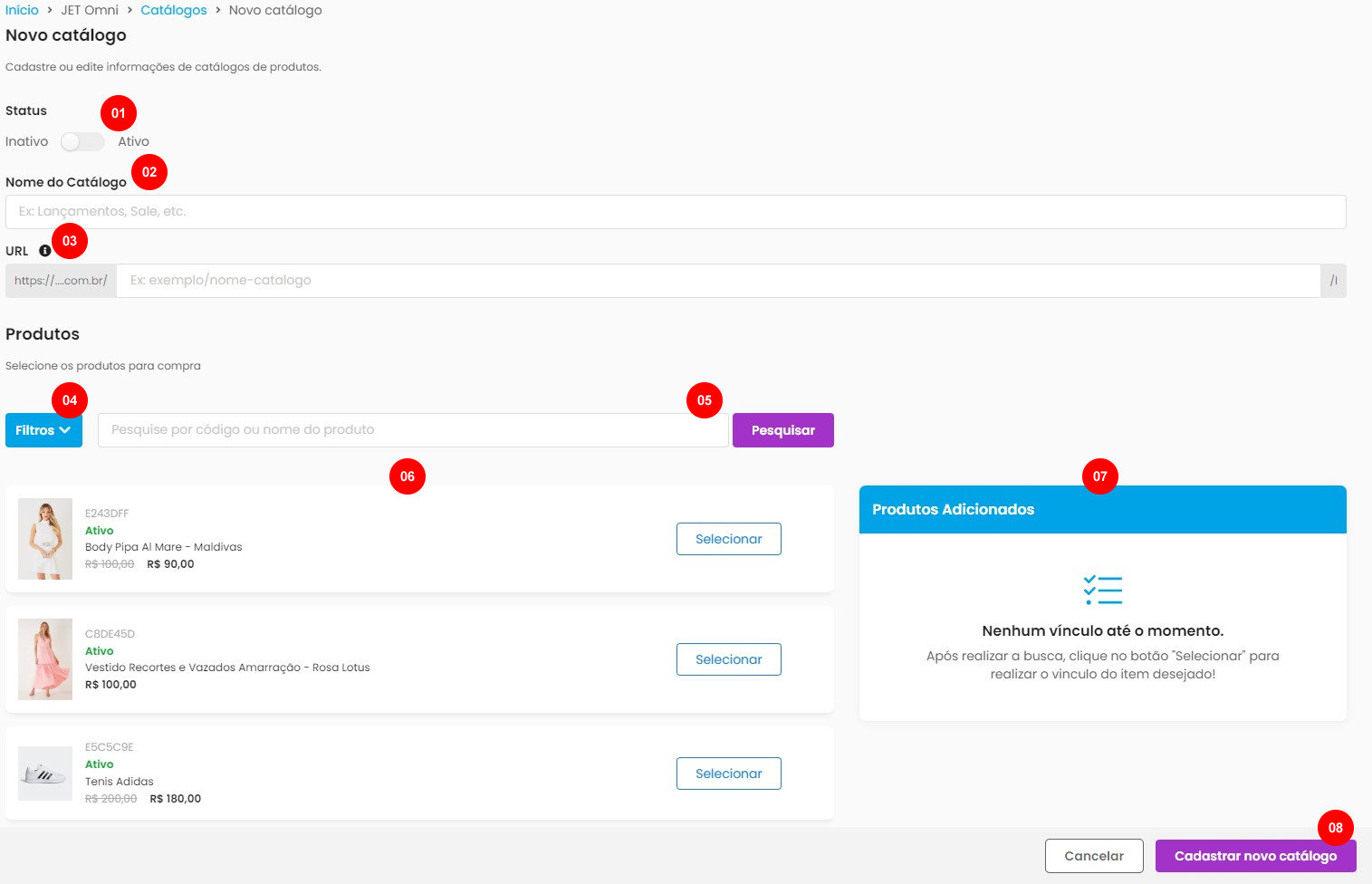
1 – Status do catálogo: aqui você irá definir se o catálogo estará ativo ou não. Para que o seu cliente consiga visualizar os produtos, é necessário que ele esteja ativo.
2 – Nome do catálogo: aqui você irá definir o nome para o seu catálogo. Essa informação será exibida na área pública.
3 – URL do catálogo: aqui será exibido a URL do catálogo. Caso seja necessário, através deste campo, você poderá personalizar essa URL.
4 – Filtros de produtos: de maneira fácil, você poderá filtrar os produtos da loja, através das informações de Faixa de preço, Visível na vitrine da loja?, Status do produto, Marcas, Etiquetas, categorias e grupos de produtos da loja.
5 – Campo de busca de produto: aqui você poderá buscar os produtos da loja através do nome ou código do produto.
6 – Lista de produtos da loja: nesse campo irá ser exibido os produtos da loja. Caso você busque ou filtre os produtos, essa lista será atualizada. Para adicionar o produto ao catálogo, basta clicar no botão Selecionar.
7 – Produtos adicionados: após clicar no botão Selecionar, o produto será adicionado nessa listagem. Para remover o produto da lista, basta clicar no ícone de lixeira.
8 – Cadastrar novo catálogo: para finalizar o cadastro do catálogo, clique no botão Cadastrar novo catálogo.
Após cadastrar o catálogo, ele será exibido na listagem e dentro do campo Ações, você poderá copiar o link do catálogo para divulgar com seus clientes:
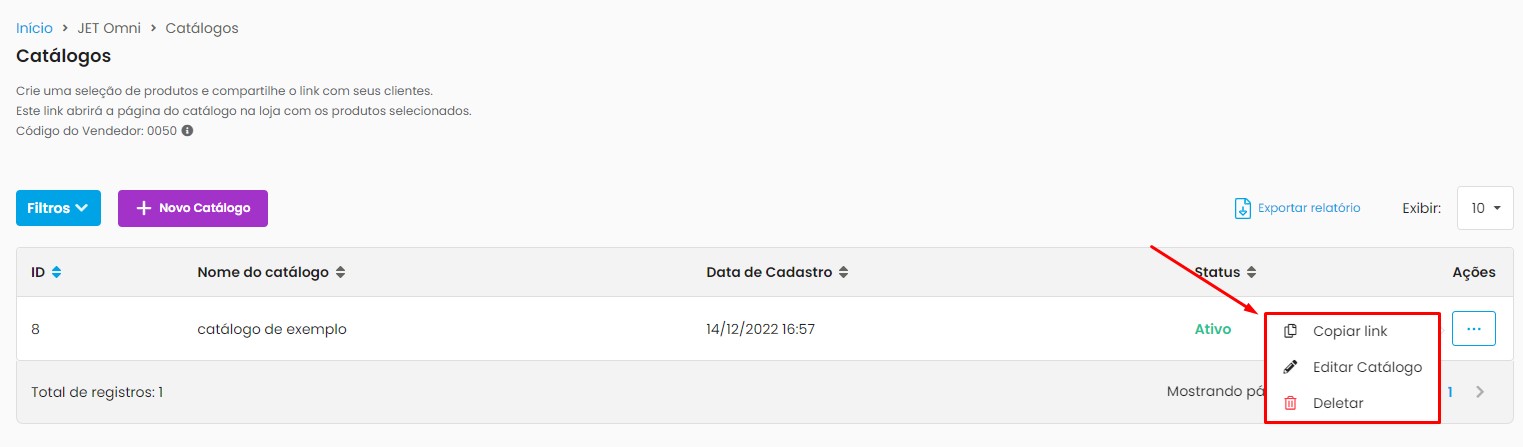
Basta clicar no botão Copiar link e encaminhar ao seu cliente.
Caso seja necessário, através do campo Ações, você poderá editar o catálogo ou até mesmo deletá-lo.
Relatório de pedidos
Após criar seu primeiro catálogo, será liberado o relatório. Essa funcionalidade permite que você gere relatórios, em formato de planilha, com os catálogos criados por você. Para gerar esse relatório, basta clicar em Exportar relatório:
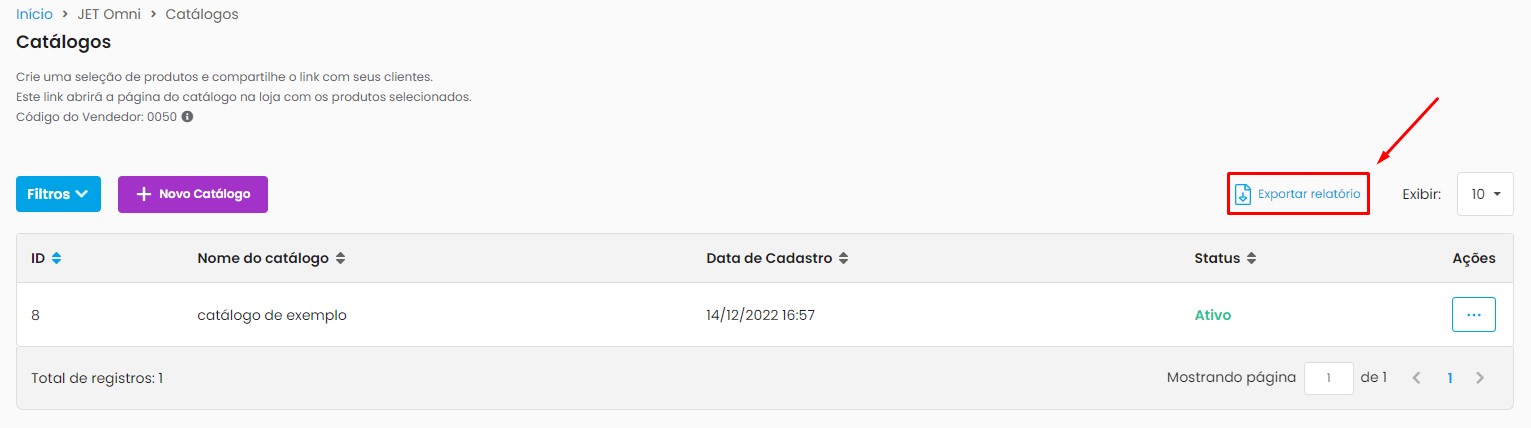
Filtro de catálogos
Caso seja necessário buscar os catálogos cadastrados na loja, basta clicar em Filtros, selecionar as informações necessárias e depois clicar em Filtrar catálogos:

Esses filtros irão impactar nos relatórios gerados, ou seja, caso precise de informações personalizadas no relatório, aplique o filtro antes de exportar!
 Precisa de ajuda? Clique aqui e fale com um dos nossos especialistas!
Precisa de ajuda? Clique aqui e fale com um dos nossos especialistas!