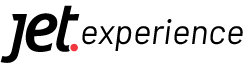Scripts personalizados
Descrição da ferramenta: essa ferramenta possibilita a inserção de scripts de terceiros em sua loja sem a necessidade de ter acesso ao código fonte.
Caminho: Painel administrativo >> Minha loja >> Scripts personalizados
IMPORTANTE:
– Scripts implementados através desta ferramenta podem causar incompatibilidades ou lentidão em sua loja.
– Para adicionar o script do Google Tag Manager, use a ferramenta em Marketing > Ferramentas do Google > Rastreamento e conversão.
– As informações dos campos local de aplicação, tipo do código, páginas de funcionamento e código script devem ser obtidos juntamente com o fornecedor da solução contratada
– Caso encontre algum erro, remova o código imediatamente
Você poderá conferir nosso tutorial através do vídeo abaixo:
Cadastrando um novo script:
Para cadastrar um novo script, clique em Cadastrar novo script personalizado, conforme imagem abaixo:
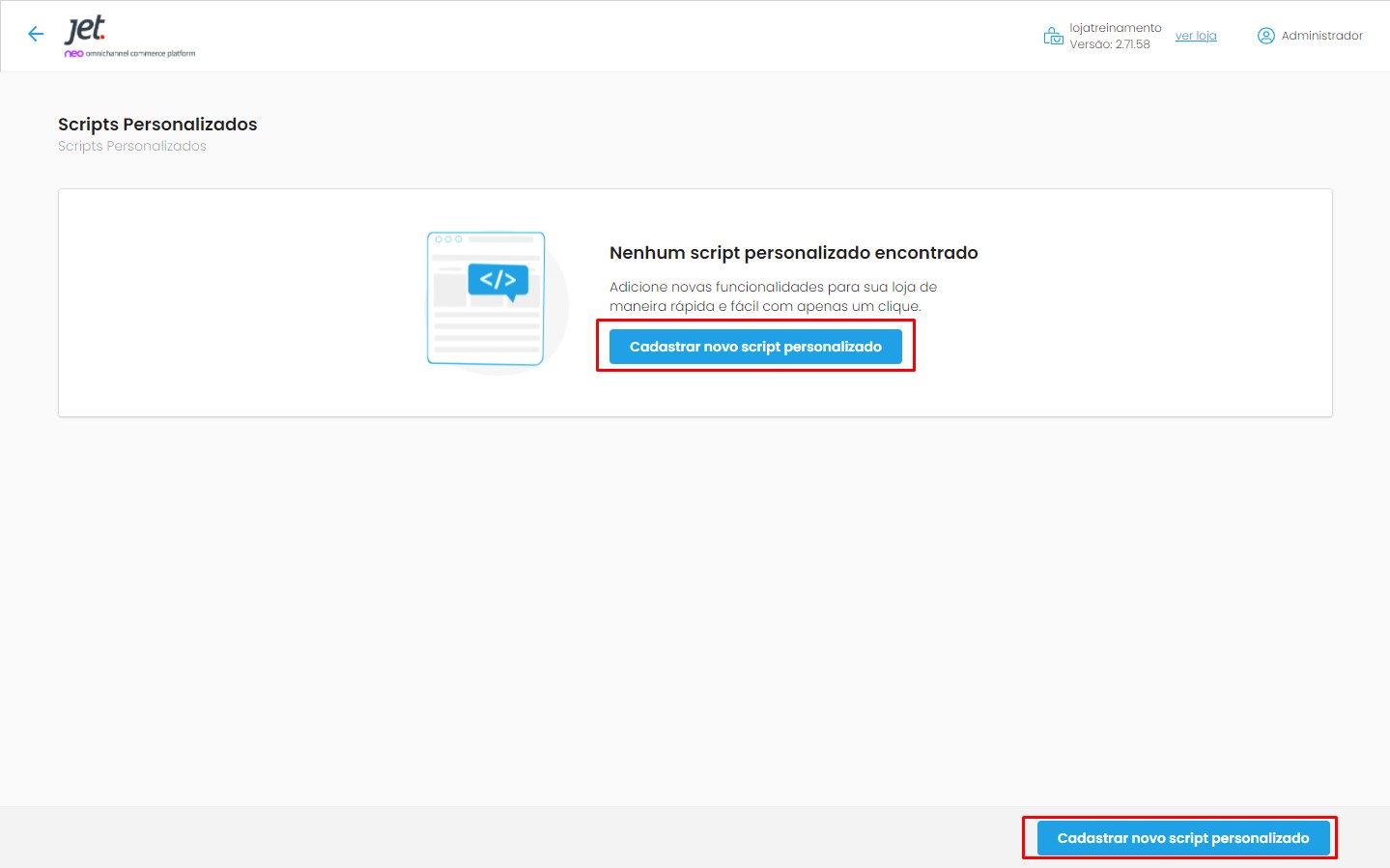
Imagem 1 – Cadastrar novo script personalizado
Ao clicar no botão informado, será exibido o modal que deverá ser parametrizado com as seguintes informações:
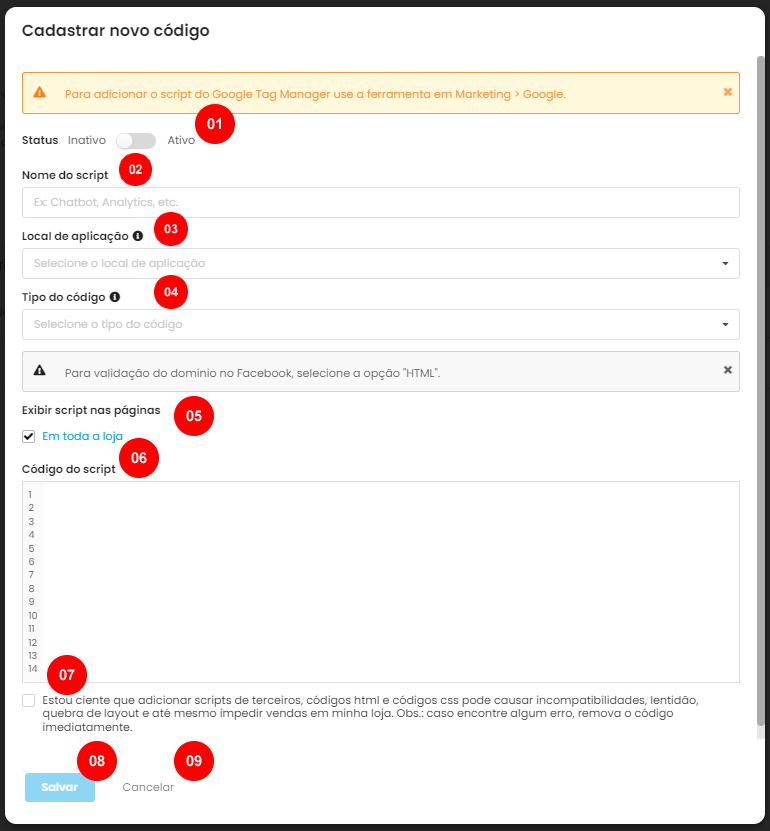
Imagem 2 – modal de parametrização
1 – Status: defina se o script estará ativo ou inativo em sua loja
2 – Nome do script: preencha esse campo para identificação deste script
3 – Local de aplicação: defina o local de aplicação do respectivo script, entre as opções: head, body ou footer.
4 – Tipo de código: neste campo você irá definir qual é o tipo do código, entre as opções HTML, Javascript e CSS
5 – Exibir scripts nas páginas: defina em quais páginas o script irá ser executado, entre as opções: em toda a loja, home, categorias, grupo de produtos, marca, busca, central do cliente, checkout, pedido finalizado e/ou página de produto.
Observação: por padrão, estará marcado que o script será executado em todas as páginas de sua loja. Caso o script deva ser executado em páginas especificas, desmarque essa opção e selecione as páginas desejadas, conforme disponibilidade informada acima.
6 – Código do script: campo para inserir o script da solução
7 – Termo de aceite para o script: esse campo deverá estar marcado para que o script seja implementado com sucesso.
8 – Salvar: botão para salvar as configurações parametrizadas
9 – Cancelar: botão para cancelar as parametrizações realizadas.
Após cadastrar o script desejado, o mesmo será exibido na listagem de script cadastrados, conforme imagem abaixo:
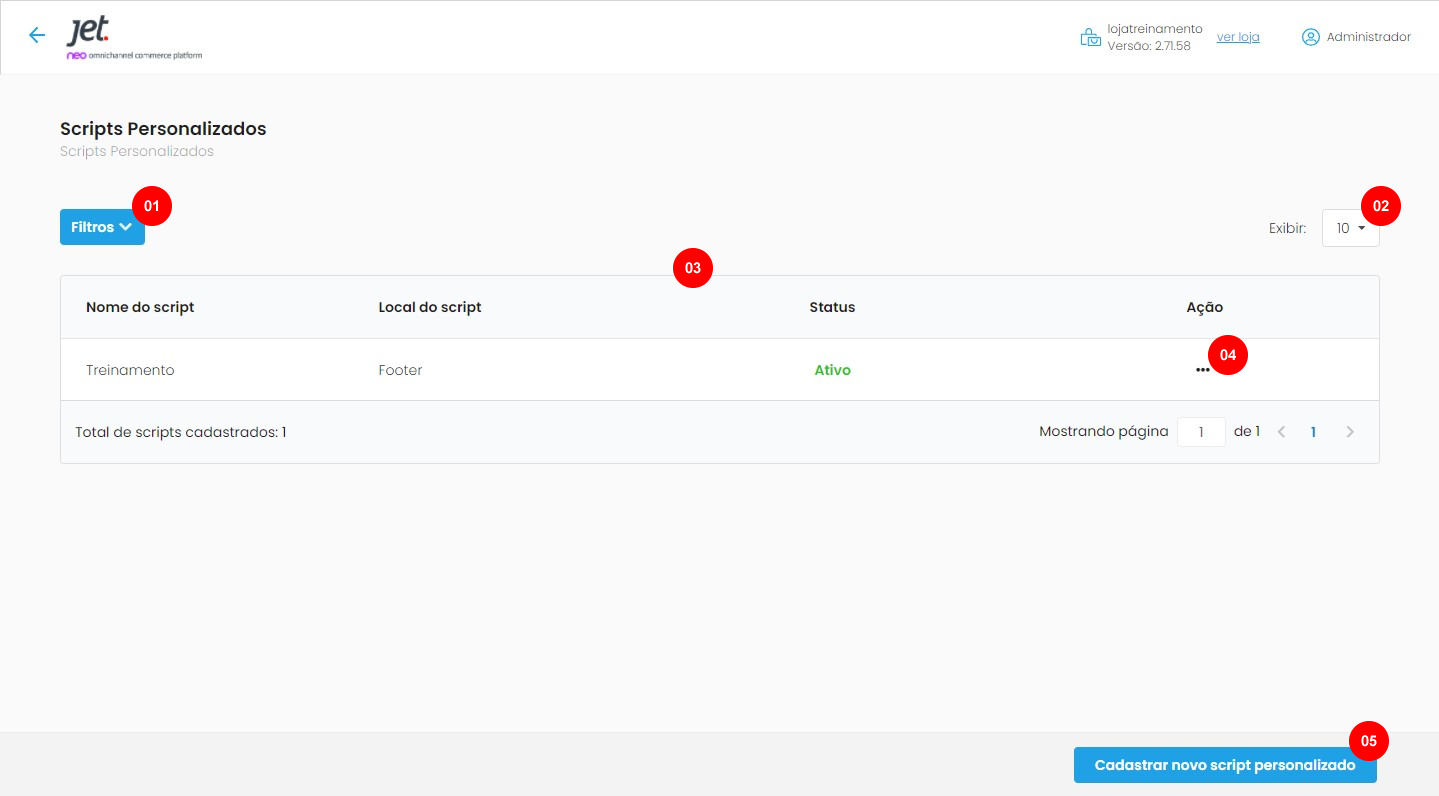
Imagem 3 – Script cadastrados
1 – Filtros: opção de filtrar os scripts cadastrados, entre as opções: local do script, nome do script e status.
2 – Exibir: opção de definir quantos script serão exibidos por página, entre 10 a 50 itens.
3 – Scripts cadastrados: lista de scripts cadastrados, podendo visualizar as informações: nome do script, local do script, status e ação.
4 – Ação: nesse campo você poderá editar o script cadastrado anteriormente ou, caso necessário, excluir o mesmo.
5 – Cadastrar novo script personalizado: opção que permite cadastrar um novo script em sua loja.
 Precisa de ajuda? Clique aqui e fale com um dos nossos especialistas!
Precisa de ajuda? Clique aqui e fale com um dos nossos especialistas!