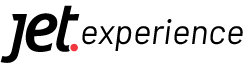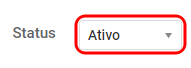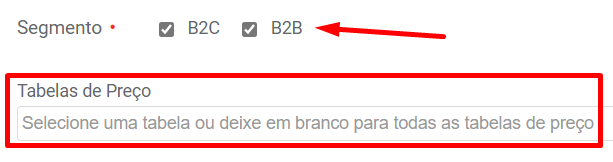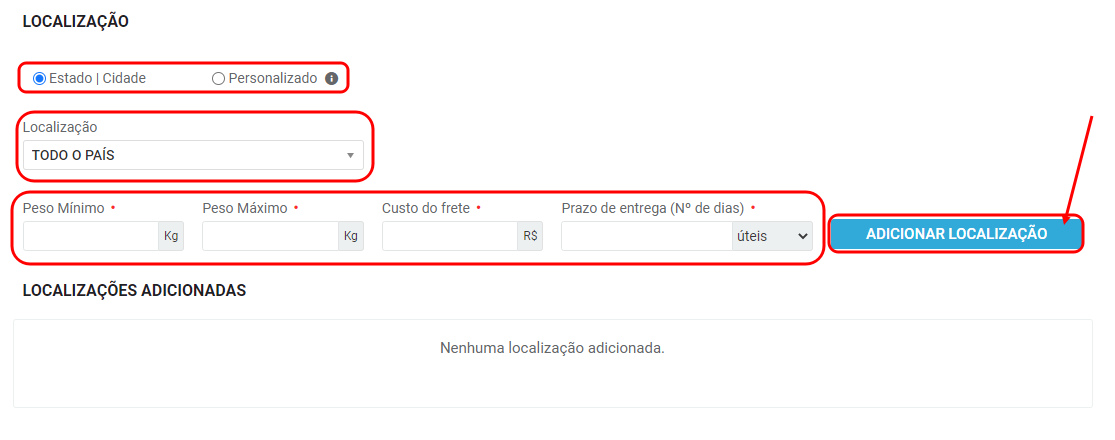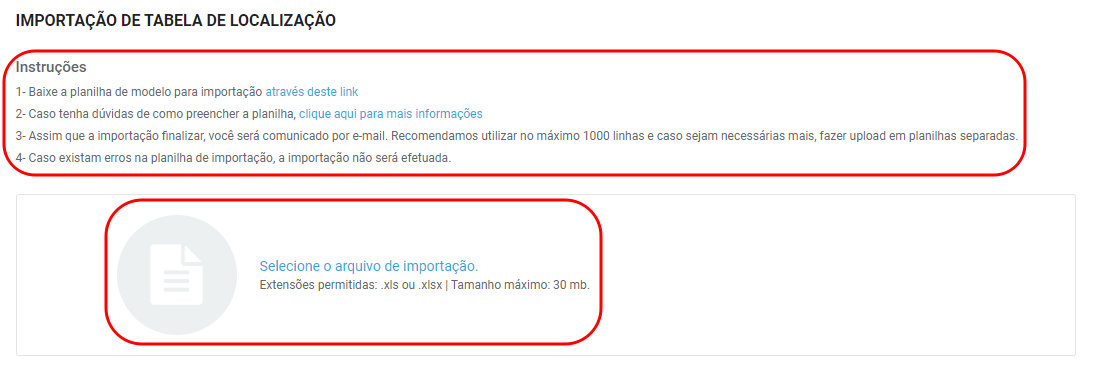Configurando as entregas personalizadas
Caminho: Painel administrativo > Configurações > Gestão de Frete > Entrega personalizada
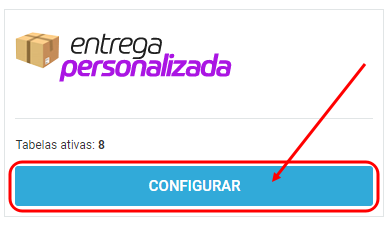
Essa ferramenta lhe permite cadastrar tabelas de frete personalizadas, podendo ser transportadoras, retirada na loja, motoboy ou até mesmo tabelas de contingência dos Correios.
1. Cadastrando uma nova entrega personalizada
Para cadastrar, clique em Cadastrar:
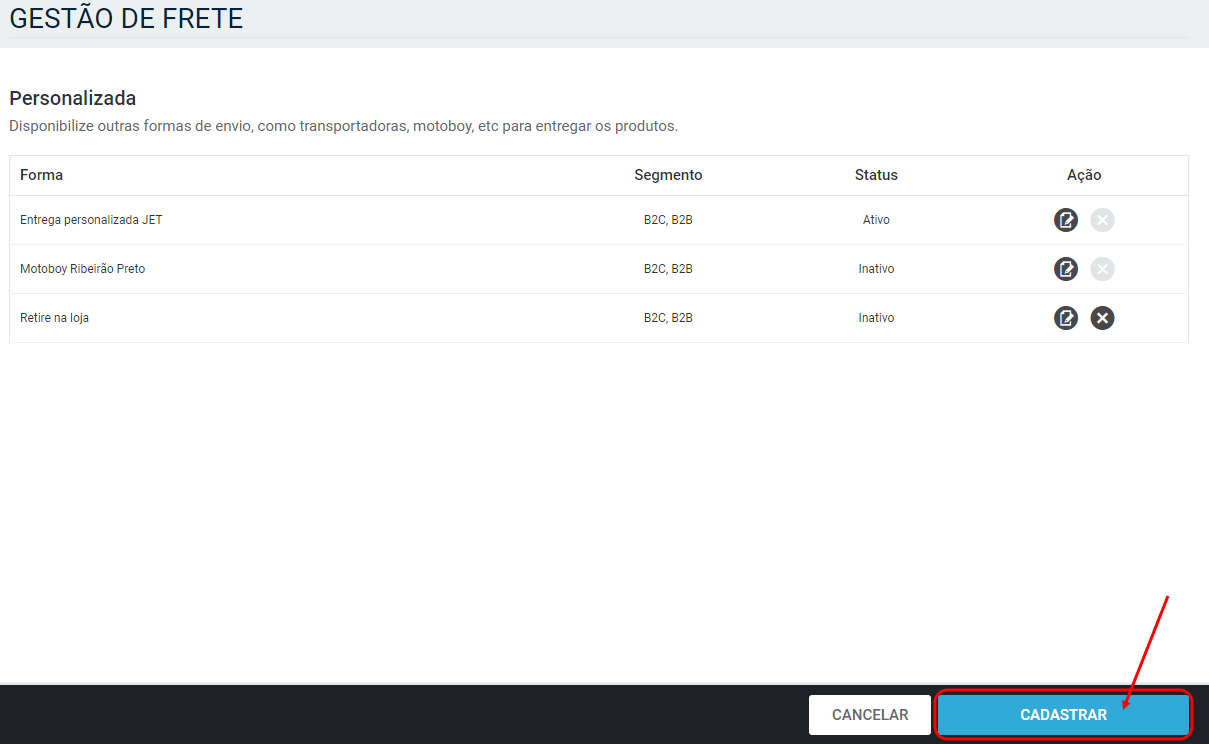
Selecione o status da Entrega. Para aparecer para o seu cliente, ela deverá estar “Ativo”:
Depois, define se essa entrega se trada de uma retirada em loja:
Agora, selecione o peso que a sua entrega irá considerar, sendo comum ou cúbico:

Defina o segmento que a sua entrega personalizada estará disponível (as opções poderão ser diferentes de acordo com o seu plano):
![]()
Caso você tenha selecionado a opção B2B, você poderá definir tabelas especificas para o seu frete ou deixar em branco para refletir para todas as tabelas
Essa opção está disponível somente para o plano Evolution!
Caso você utilize o plano Evolution, poderá escolher se a sua tabela de frete será baseada em porcentagem, ou seja, se o valor a ser pago pelo cliente será calculado como uma porcentagem do valor total dos produtos inseridos no carrinho:

E agora defina o nome para a sua tabela, onde essa informação será exibida ao seu cliente:
Você poderá colocar uma descrição para a sua tabela:

O texto da descrição será exibido juntamente com o cálculo de frete da loja. Um exemplo de utilização é inserir, em casos de retirada na loja, o endereço para retirada.
Para começar a cadastrar as faixas de CEP, precisaremos escolher entre as opções Cadastrar manualmente ou Importar via tabela Excel:
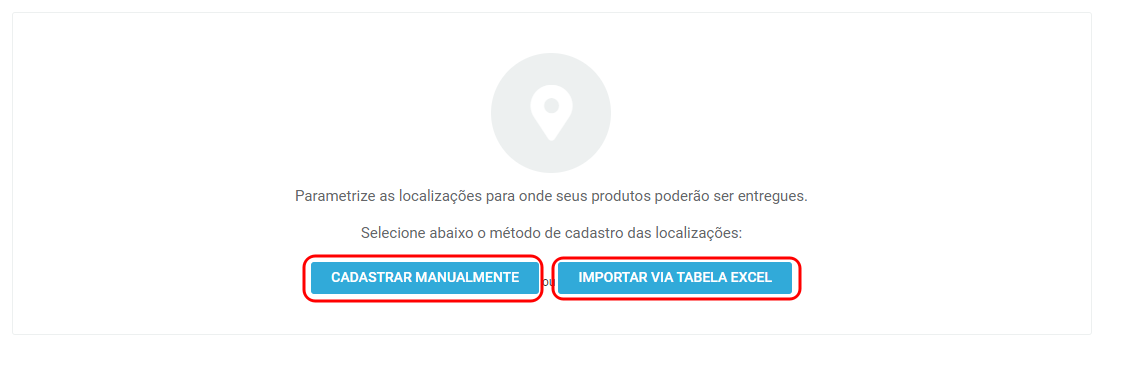
2. Cadastrar manualmente
Caso selecione a opção Cadastrar manualmente, você deverá preencher os seguintes campos:
Estado / Cidade ou Personalizado: aqui você irá escolher entre as opções disponíveis. Caso precise segmentar o seu frete personalizado por bairro, orientamos que utilize a opção Personalizado;
Localização: com a opção estado/cidade selecionada, você deverá escolher a localização, podendo escolher estados e cidades;
Regras do frete: nestes campos você irá parametrizar as regras para que o frete seja exibido, como peso mínimo e máximo do carrinho, custo do frete e o prazo de entrega (corridos, úteis ou imediato);
Adicionar localização: clique nesse botão após preencher todas as informações!
Confira um exemplo:
Repita esse processo para cadastrar várias regras e localizações!
3. Importar via Excel
Ao selecionar a opção importar via excel, você deverá seguir o nosso modelo e as orientações disponíveis na própria ferramenta:
Depois de seguir as instruções para preencher o arquivo, clique em Selecione o arquivo de importação para realizar o upload!
4. Peso cúbico
Caso você tenha selecionado o campo de Peso como Cúbico, você precisará preencher as regras para esse cálculo. Para acessar, clique no botão do lado esquerdo:
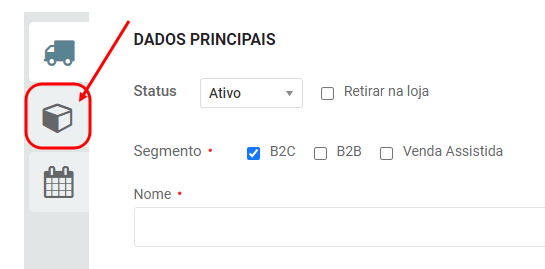
E agora preencha as informações:
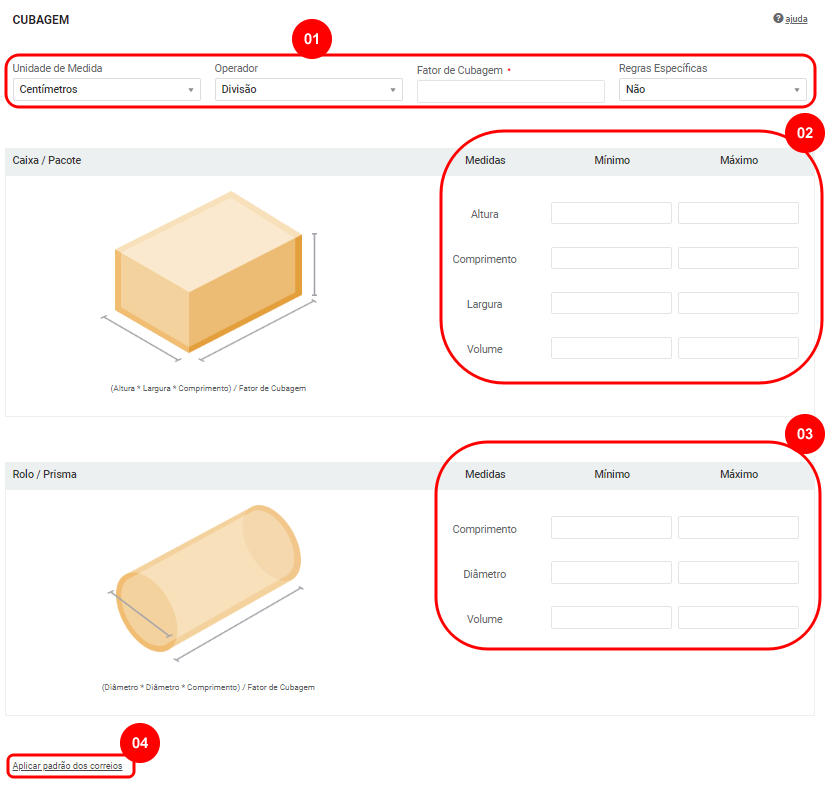
1 – Regras: aqui você irá definir as regras para que o cálculo das dimensões da embalagem do produto seja realizado;
2 – Caixa/Pacote: aqui você irá definir as dimensões mínimas e máximas para produtos que possuem a embalagem caixa/pacote;
3 – Rolo/Prisma: aqui você irá definir as dimensões mínimas e máximas para produtos que possuem a embalagem rolo/prisma;
4 – Aplicar padrão dos correios: ao clicar nesse botão, automaticamente será preenchido todos os campos com as regras e dimensões padrões dos Correios.
5. Entregas agendadas
Criamos um tutorial especifico para lhe ensinar como cadastrar entregas agendadas através da sua tabela personalizada! Para visualizar, clique aqui!
6. Salvando as configurações
Não se esqueça de clicar em Salvar para que todas as configurações realizadas sejam gravadas: