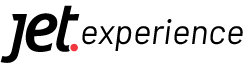ZapCommerce
1. Apresentação do aplicativo
1.1 Visão Geral
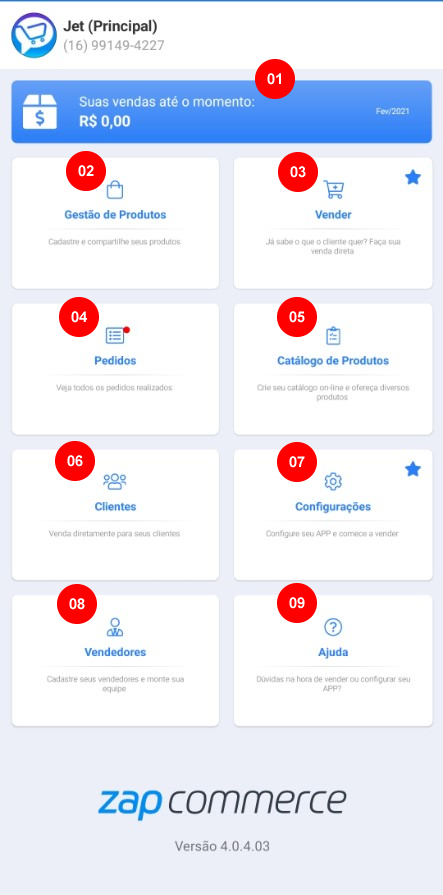
1 – Suas vendas até o momento: Dashboard com informações gerais de venda.
2 – Gestão de Produtos: Acesso a tela de cadastro e edição de produtos.
3 – Vender: Acesso rápido para realizar um pedido.
4 – Pedidos: Acesso a tela de pedidos.
5 – Catálogo de Produtos: Opção que permite acessar, editar e criar catálogos de produtos.
6 – Clientes: Acesso a tela de cadastro de clientes.
7 – Configurações: Acesso a tela de configurações gerais.
8 – Vendedores: Exibe a tela para consulta e cadastro de vendedores.
9 – Ajuda: Menu com Perguntas Frequentes (FAQ).
Para saber mais, acesse nosso tutorial Dashboard Vendas: https://experience.jet.com.br/tutoriais-dashboard-vendas/
2. Configurando o aplicativo
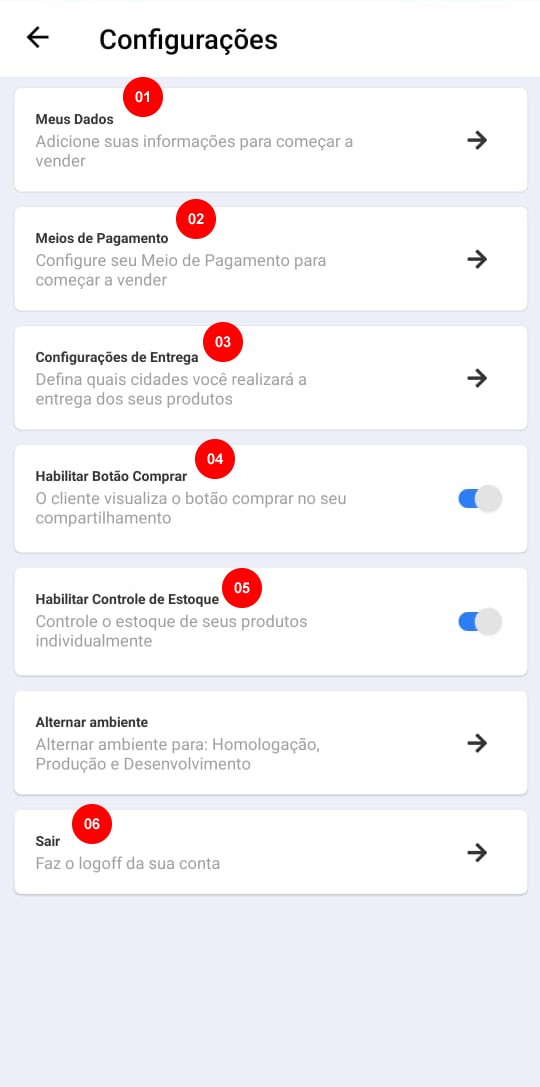
1 – Meus Dados: Opção para configuração dos dados da loja dentro do aplicativo.
2 – Meios de Pagamento: Opção para realizar a configuração dos meios de pagamento utilizados.
3 – Configurações de Entrega: Menu que possibilita as configurações de frete.
4 – Habilitar Botão Comprar: Com o gateway de pagamento parametrizado, é possível liberar a compra online pelo aplicativo.
5 – Habilitar Controle de Estoque: Habilita o controle de estoque automático pelo aplicativo.
6 – Sair: Opção de sair do aplicativo.
2.1 Meus Dados
Ao efetuar o login no aplicativo do ZapCommerce, é necessário realizar as configurações. Acesse o menu Configurações e na sequência a opção “Meus Dados” e preencha os dados relacionados a conta principal.
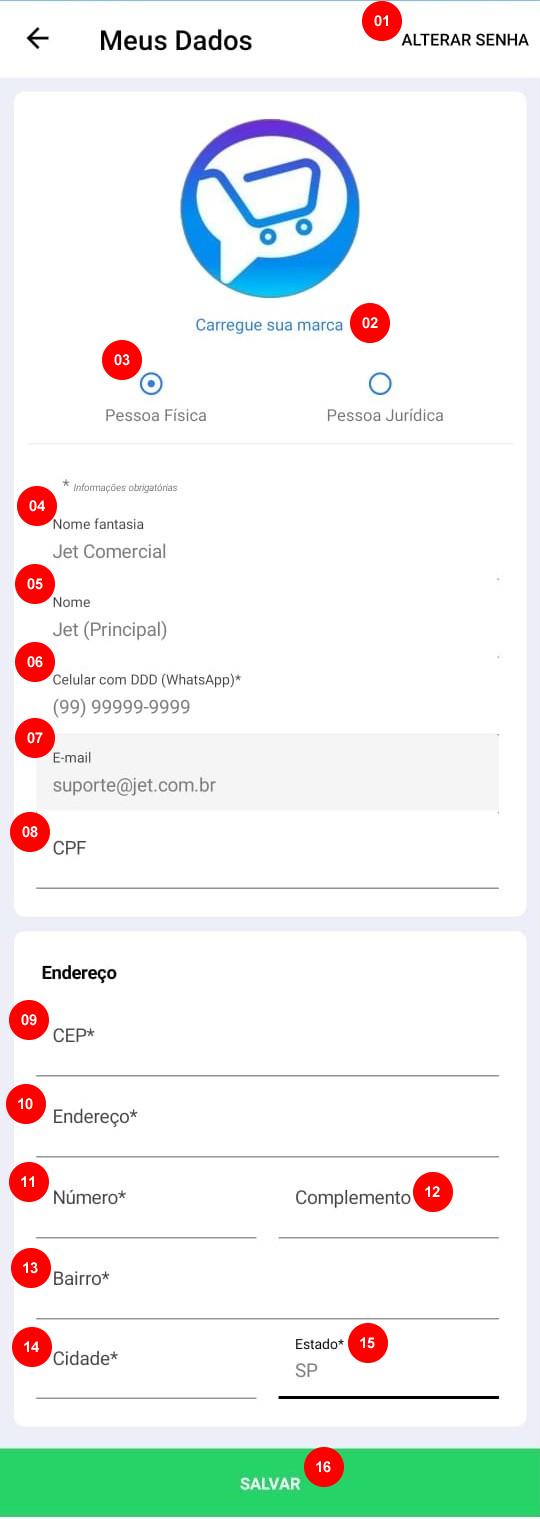
1 – Alterar Senha: Permite que seja realizada alteração da senha de acesso ao aplicativo.
2 – Carregue sua marca: Opção que permite realizar o upload da logomarca da loja.
3 – Tipo: Campo para indicar o tipo de conta, sendo “Pessoa Física” ou “Pessoa Jurídica”.
4 – Nome fantasia: Campo para indicar o nome comercial da conta. O nome configurado nesse campo será compartilhado junto aos pedidos e produtos.
5 – Nome: Campo para indicar o nome do responsável pela conta.
6 – Celular com DDD (WhatsApp): Campo para indicar o número de telefone WhatsApp da conta. Através desse número, os consumidores poderão entrar em contato com a loja.
7 – E-mail: Campo informativo com o e-mail configurado.
8 – CPF: Campo para informar o CPF ou CNPJ da lojista (depende de qual opção foi selecionada no item 3).
ENDEREÇO:
09 – CEP: Campo destinado para inclusão do CEP da loja física.
10 – Endereço: Campo destinado para inclusão do endereço da loja física.
11 – Número: Campo destinado para inclusão do número do endereço da loja física.
12– Complemento: Campo destinado para inclusão do complemento do endereço da loja física.
13– Bairro: Campo destinado para inclusão do bairro da loja física.
14 – Cidade: Campo destinado para inclusão da cidade onde está localizada a loja física.
15 – Estado: Campo destinado para inclusão do estado onde está localizada a loja física.
16 – Salvar: Botão para salvar as informações preenchidas nesse módulo.
Para saber mais, acesse nosso tutorial da funcionalidade Meus Dados: https://experience.jet.com.br/tutoriais-zapcommerce-menu-meus-dados/
2.2 PagSeguro
Para a configuração, acesse o menu Configurações >> Meios de Pagamento >> PagSeguro.
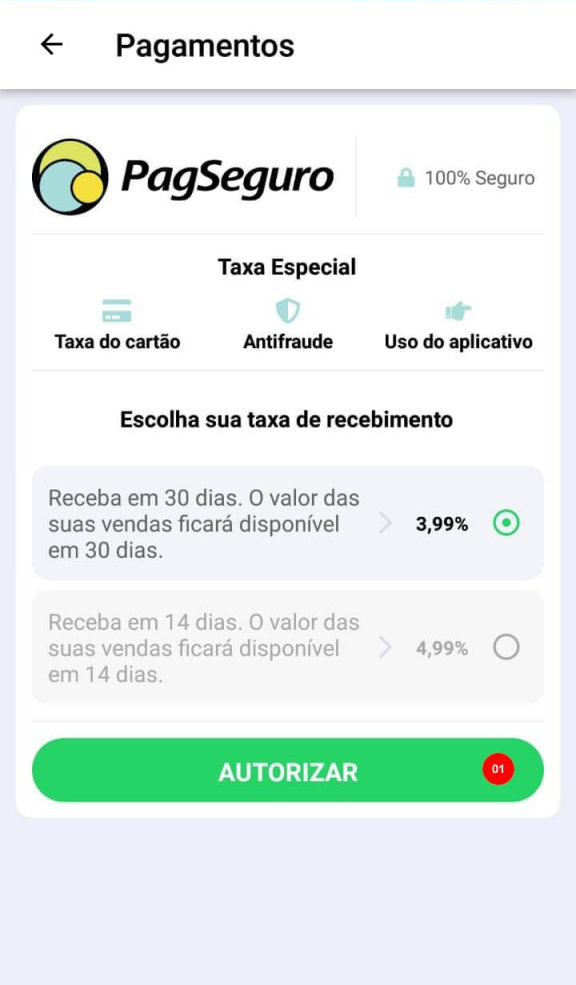
1 – Autorizar: Ao clicar sobre o menu “Autorizar”, será aberta a página do PagSeguro para que efetue a autenticação do Gateway no aplicativo.
Caso o lojista não possua uma conta do PagSeguro, pode realizar o cadastro diretamente pelo aplicativo.
2.3 Configurações de Entrega
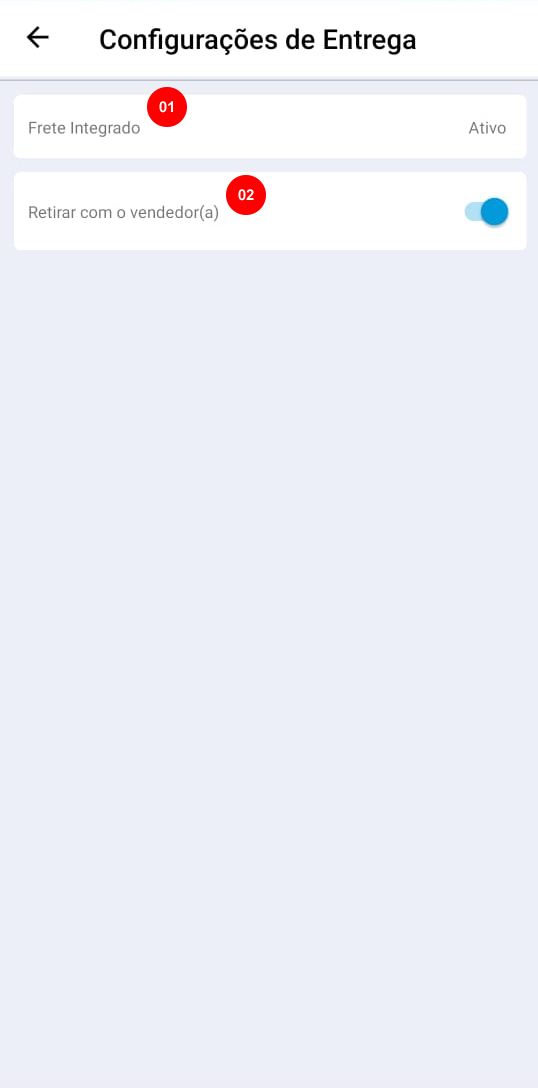
1 – Frete Integrado: Indicativo que o frete se encontra devidamente integrado com a Plataforma JET NEO
2 – Retirar com o vendedor: Ao ativar essa opção, possibilitará que a forma de entrega seja retirada com o vendedor.
IMPORTANTE: caso o frete não esteja integrado com a Plataforma JET NEO, será possível a parametrização de uma tabela personalizada, conforme passo a passo abaixo:
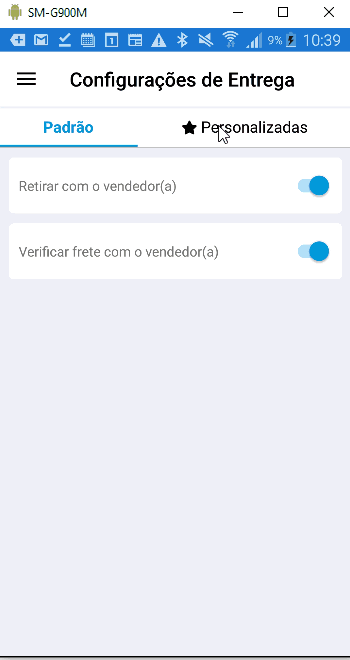
Para saber mais, acesse nosso tutorial da funcionalidade Configurações de Entrega: https://experience.jet.com.br/gestao-de-frete-2/
3. Produtos
Menu que permite checar os produtos cadastrados no aplicativo.
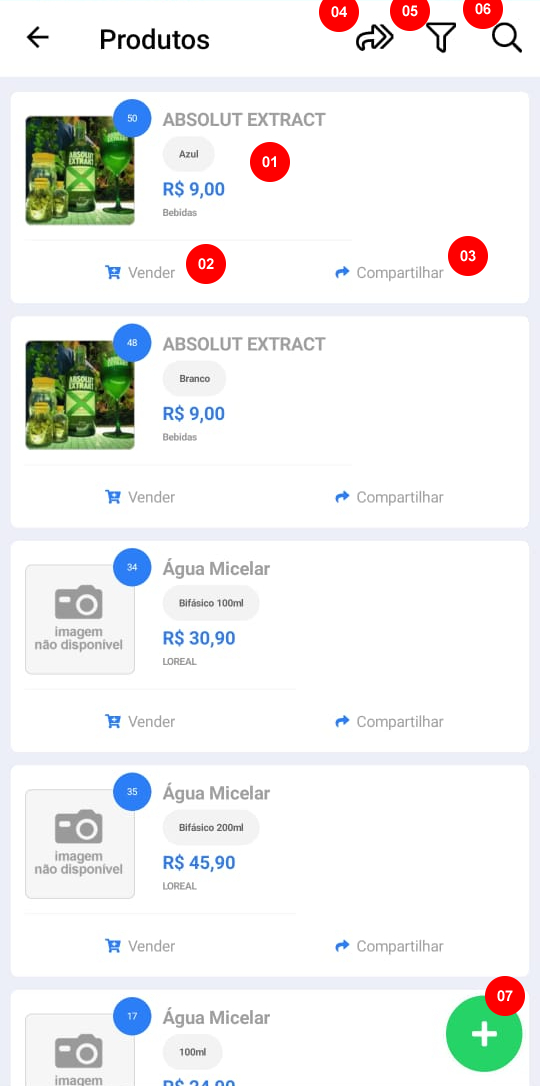
1 – Detalhes do Produto: Ao clicar no produto, será exibido a página de detalhes do produto.
2 – Vender: Opção de iniciar um pedido com o produto selecionado.
3 – Compartilhar: Opção que permite compartilhar o produto com a lista de contato.
4 – Compartilhar em Lote: Opção que permite o compartilhamento de diversos produtos ao mesmo tempo.
5 – Filtro: Opção que permite filtrar os produtos que estão sendo exibidos.
6 – Buscar: Opção que permite buscar produtos específicos.
7 – Cadastrar Produto: opção que permite o cadastro de um novo produto no aplicativo.
Para saber mais, acesse nosso tutorial da funcionalidade Produtos: https://experience.jet.com.br/tutorial-como-cadastrar-produtos/
4. Catálogo de Produtos
Menu que permite identificar os catálogos de produto cadastrados no aplicativo.
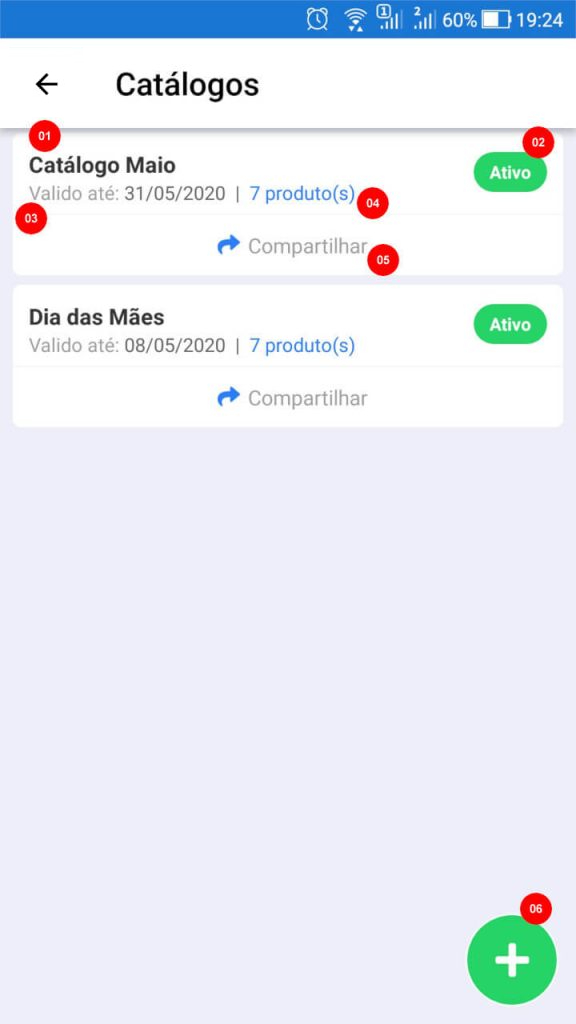
1 – Nome: Identificação com o nome do catálogo disponível.
2 – Ativo: Campo informativo com o status do catálogo, sendo: “Ativo” ou “Inativo”.
3 – Válido: Indicação com o período de validade do catálogo.
4 – Produtos: Identificação de quantos produtos estão vinculados ao catálogo.
5 – Compartilhar: Botão para realizar o compartilhamento do catálogo, por meio das redes sociais.
6 – Cadastrar: Botão para realizar o cadastro de um novo catálogo.
Para saber mais, acesse nosso tutorial da funcionalidade Catálogo de Produtos: https://experience.jet.com.br/tutoriais-criacao-de-catalogo-de-produtos/
5. Métodos de Venda
5.1 Venda Direta
A “Venda Direta” permite que o vendedor monte um pedido ao consumidor e compartilhe com o cliente desejado.
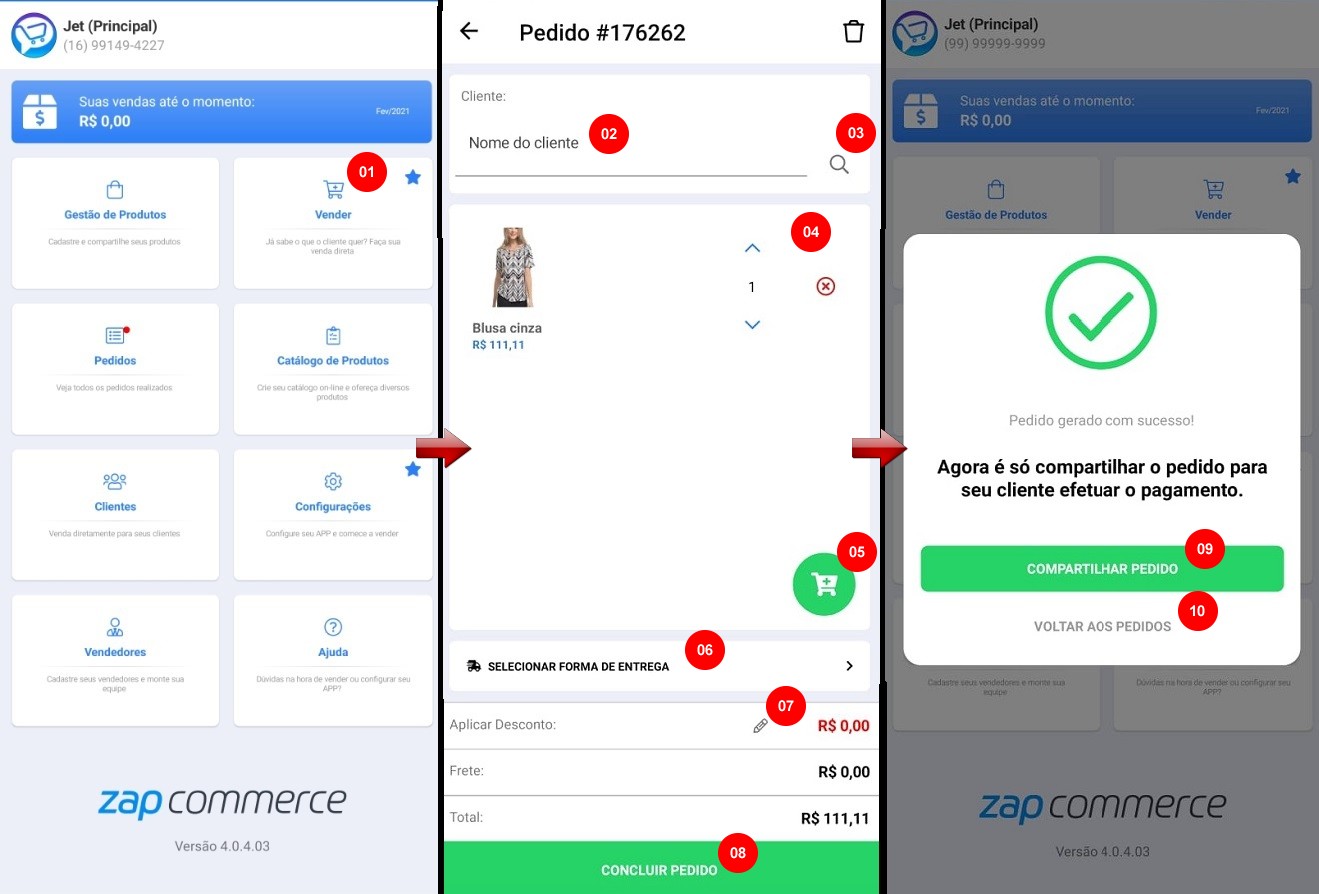
Passo a passo:
1 – Vender: No menu “Produtos”, o vendedor deve selecionar o produto desejado e clicar no botão “Vender”.
Na próxima tela, será exibido as informações relacionadas ao pedido:
2 – Pedido: Indicação com o número do pedido gerado.
3 – Lixeira: Opção para que o pedido seja excluído.
4 – Nome do Cliente: Campo para a inserção do nome do cliente.
5 – Pesquisa: Opção para que seja pesquisado o nome do cliente, caso já tenha cadastro.
6 – Produto: Indicação do produto adicionado ao carrinho pelo vendedor.
7 – Quantidade: Opção que permite alterar a quantidade do item do produto no carrinho.
8 – Excluir: Botão para que seja removido o produto do carrinho.
9 – Adicionar: Botão que permite ao vendedor adicionar mais produtos ao carrinho.
10 – Retirar na Loja: No menu de Configurações, caso esteja habilitada a opção “Habilitar Retirar com o Vendedor”, será permitido escolher a opção “Retirar na Loja”. Desse modo, o vendedor pode combinar com o consumidor a retirada do pedido.
11 – Entregar: Será exibido ao consumidor as opções de frete com base nas formas de entrega disponível na loja virtual.
12 – Frete: Campo informando o valor do frete.
13 – Total: Campo informando o total do pedido.
Na próxima tela, será permitido o vendedor compartilhar o pedido ou acessar a tela de pedidos.
14 – Compartilhar Pedido: O vendedor terá a opção para compartilhar o pedido com o consumidor desejado.
15 – Voltar aos Pedidos: Permite ao vendedor retornar a tela de pedidos
5.2 Compartilhando Produto
Outro modelo de venda é o “Compartilhamento do Produto”. Esse modelo permite ao vendedor compartilhar o produto com o consumidor desejado.
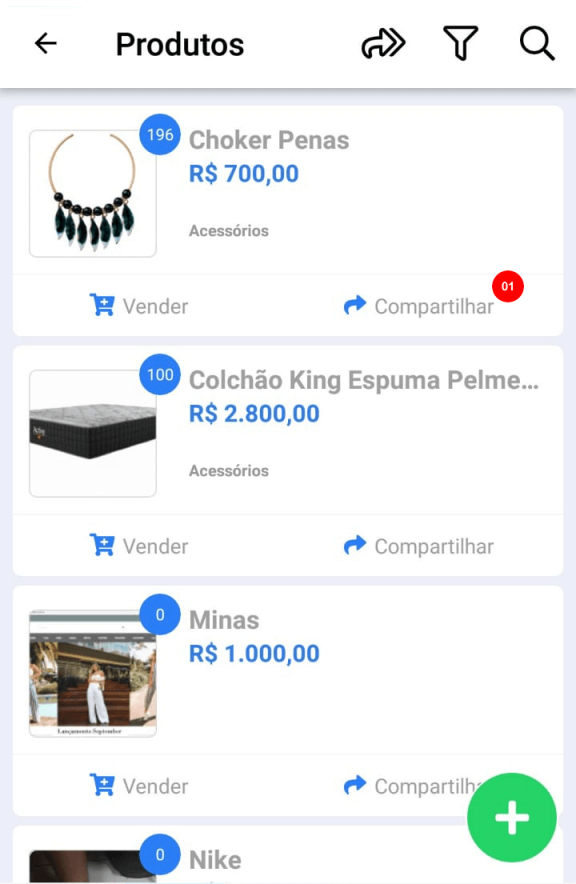
1 – Compartilhar: Botão que permite ao vendedor compartilhar o produto com o consumidor.
5.3 Compartilhando Catálogo de Produto
O modelo de venda por “Catálogo de Produto”, permite ao vendedor que crie diversos catálogos e compartilhe com sua lista de contato. Desse modo, o consumidor irá ver todos os itens do catálogo e efetuar a compra do item desejado.
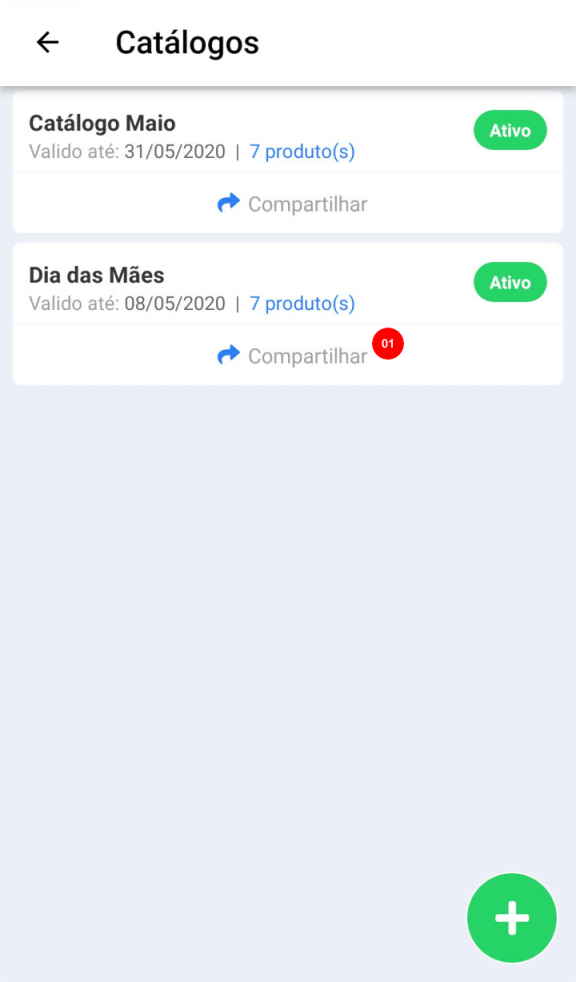
1 – Compartilhar: Botão que permite ao vendedor compartilhar o catálogo o com o consumidor.
Para saber mais, acesse nosso tutorial Compartilhando um Catálogo de Produtos: https://experience.jet.com.br/tutoriais-compartilhando-um-catalogo-de-produtos/
6. Pedidos
O módulo Pedidos permite que sejam visualizados todos os pedidos gerados a partir do aplicativo.
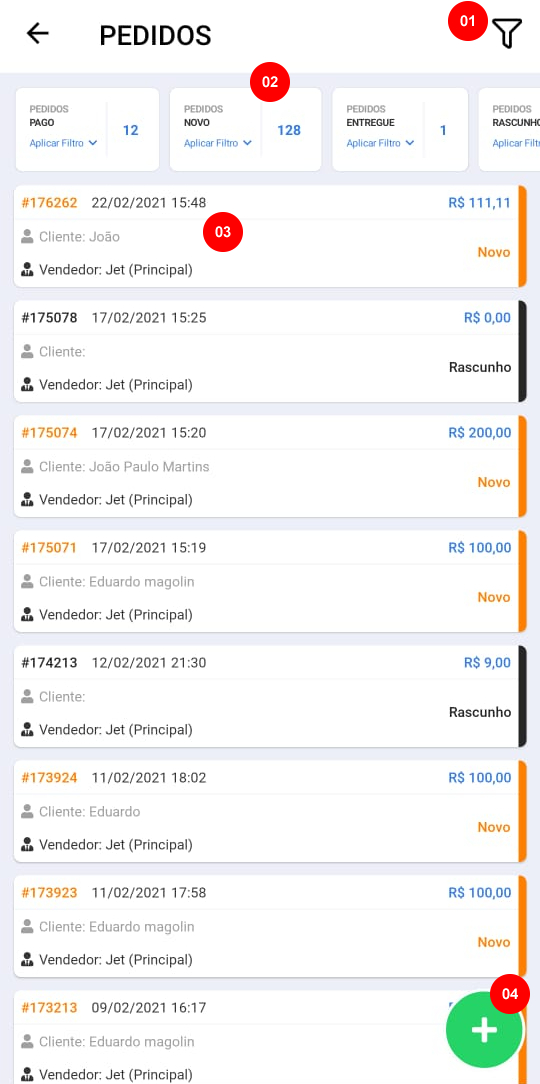
1 – Filtro: Permite realizar filtro para pesquisa de pedidos.
2 – Filtro de pedidos por status: Ao selecionar um status desejado, é aplicado um filtro na listagem dos pedidos.
3 – Pedido: É exibido resumidamente os dados do pedido. Ao clicar, é possível ver todos os detalhes do pedido.
4 – Adicionar: Opção que permite ao vendedor iniciar um novo processo de venda.
Para saber mais, acesse nosso tutorial Gestão e Criação de um Pedido: https://experience.jet.com.br/gestao-ou-criacao-de-um-pedido/
6.1 Filtro de Pedidos
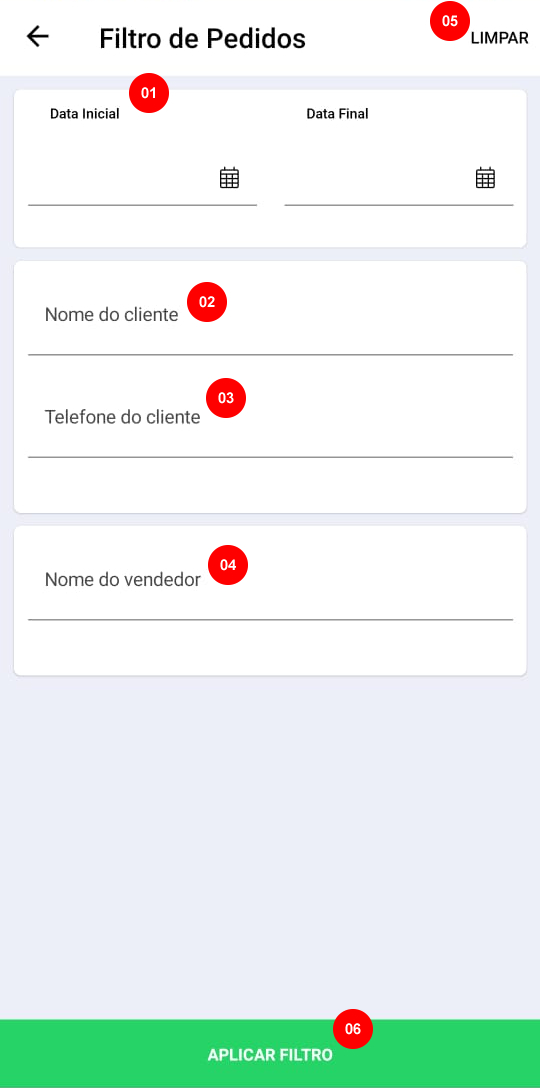
1 – Período: Opção para inserir a “Data Inicial” e “Data Final” para pesquisa de pedidos.
2 – Status: Opção para pesquisar pedido por status.
3 – Nome do Cliente: Opção que permite a pesquisa do pedido pelo nome do cliente.
4 – Telefone do Cliente: Opção que permite a pesquisa do pedido pelo telefone do cliente.
5 – Nome do Vendedor: Opção que permite filtrar pedidos pelo nome do vendedor.
6 – Aplicar Filtro: Botão para confirmar a pesquisa de pedido conforme o filtro aplicado.
7. Clientes
O módulo Clientes permite checar todos os clientes cadastrados no aplicativo e efetuar o cadastro e/ou importar da agenda do próprio celular.
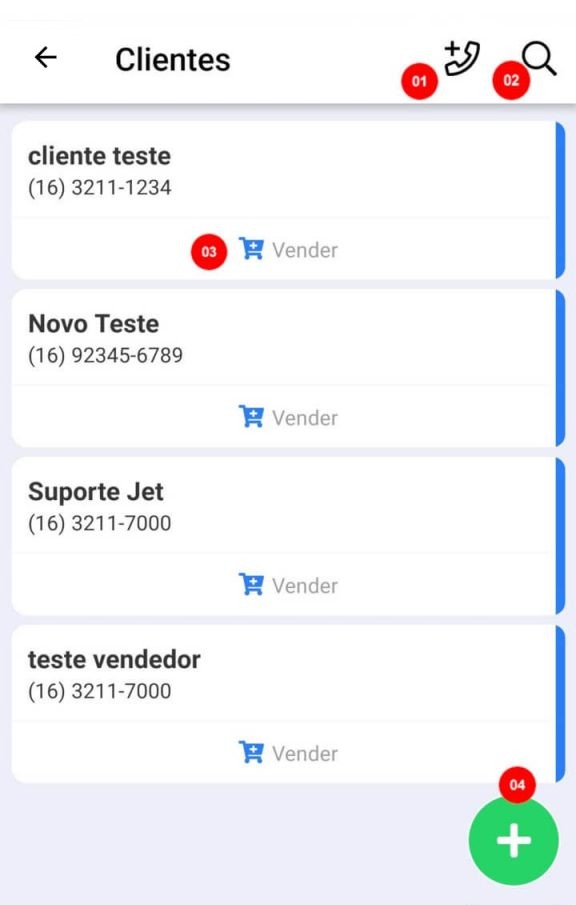
1 – Importar telefones: Importa clientes a partir da sua lista de contatos do próprio celular.
2 – Busca: Busca clientes pelo “Nome” ou “CPF”.
3 – Vender: Inicia a criação de um pedido para o cliente selecionado.
4 – Botão adicionar: Exibe a tela para cadastro de um novo consumidor.
Para saber mais, acesse nosso tutorial Cadastro / Importação de Cliente: https://experience.jet.com.br/gestao-ou-criacao-de-um-pedido/
8. Vendedores
Opção que permite ao dono da loja criar cadastros para os vendedores/funcionários da loja.
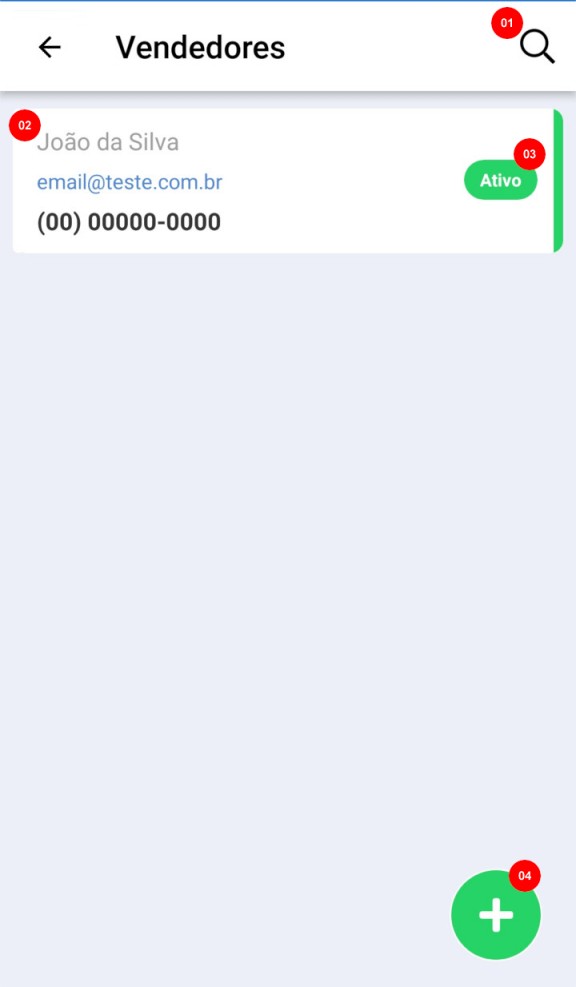
1 – Buscar: Permite realizar busca por um vendedor já cadastrado.
2 – Vendedor: Identificação com os dados do vendedor cadastrado, sendo “Nome”, “E-mail” e “Telefone”.
3 – Status: Campo indicando o status do cadastro do vendedor, sendo “Ativo” ou “Inativo”.
4 – Cadastrar: Botão para realizar o cadastro de um novo vendedor.
8.1 Criando cadastro de vendedor
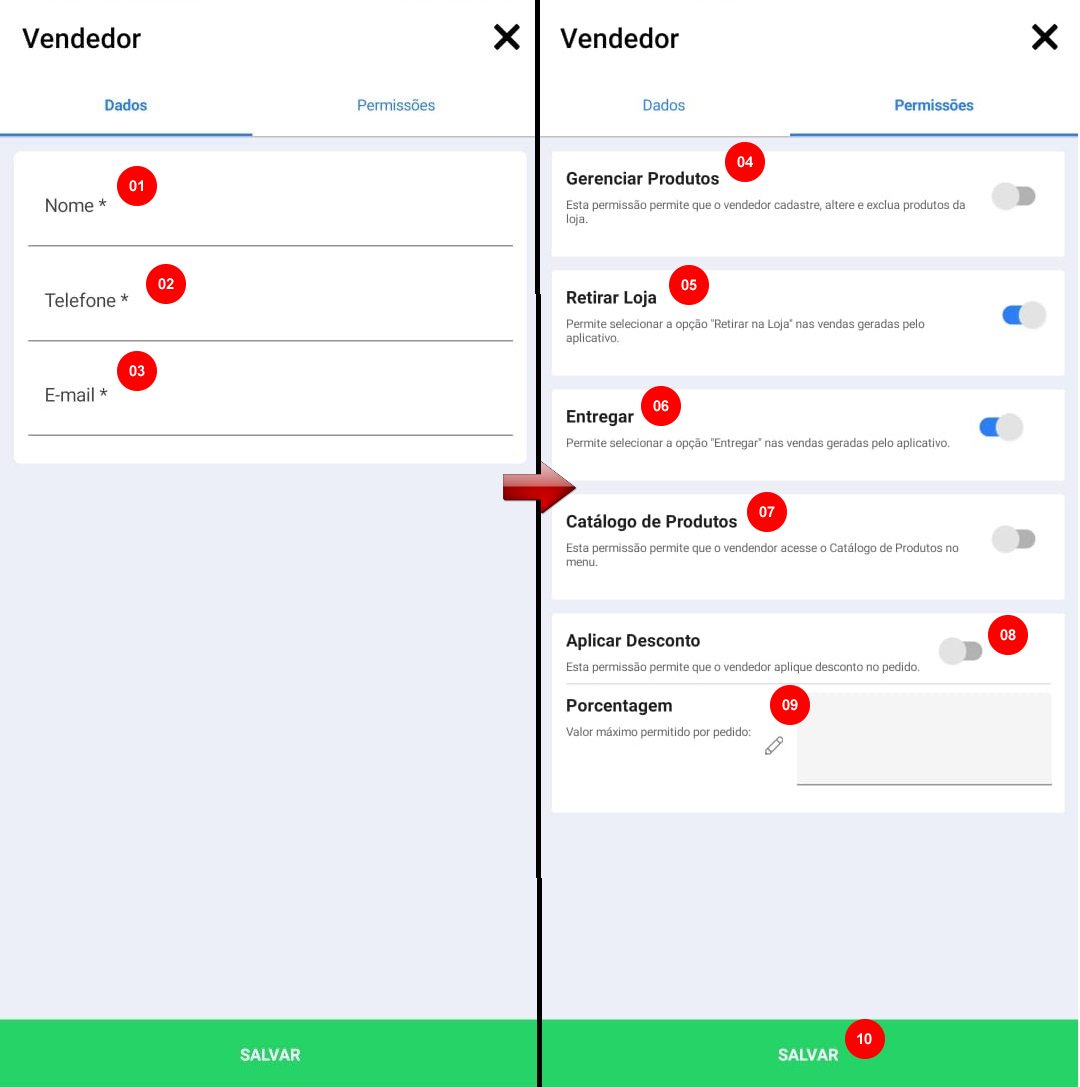
Dados:
1 – Nome: Campo para inserir o nome do vendedor que será cadastrado.
2 – Telefone: Campo para inserir o telefone do vendedor que será cadastrado.
3 – E-mail: Campo para inserir o e-mail do vendedor que será cadastrado
Permissões:
4 – Gerenciar Produtos: Opção que permite ao vendedor gerenciar os produtos através do aplicativo.
5 – Retirar Loja: Opção que disponibiliza ao vendedor o módulo de “Retirada com o Vendedor”.
6 – Entregar: Opção que permite ao vendedor selecionar os módulos de entrega disponíveis na loja virtual.
7 – Catálogo de Produtos: Permite ao vendedor que tenha acesso ao catálogo de produtos da loja.
8 – Aplicar Desconto: Opção que habilita se o vendedor terá permissão de conceder desconto no pedido
9 – Valor máximo de desconto permitido: Opção de limitar o desconto concedido a cada pedido.
10 – Salvar: Opção de salvar as informações parametrizadas
Para saber mais, acesse nosso tutorial Como cadastrar vendedores: https://experience.jet.com.br/gestao-ou-criacao-de-um-pedido/