
Plataforma NEO – Cadastro de produtos com variação
Caminho: Painel administrativo >> Produtos >> Meus produtos >> Cadastrar produto
Descrição: Neste módulo falaremos como é possível realizar o cadastro de produtos com variação na plataforma JET NEO.
É possível cadastrar informações dos produtos, como o valor, peso, quantidade em estoque, marca, incluir a ordenação do produto, categoria, limite de compra e descrições do produto. Pode optar ainda pela exibição do produto na página inicial da loja, não cobrar frete em determinado produto e ainda exibir uma imagem promocional que enfatiza uma oferta de determinado produto.
Permite também, relacionar produtos usando os recursos de:
— Compre Junto
— Relacionados
— Comprados
Esses relacionamentos são exibidos na página de detalhes do produto. Com essa recurso, o lojista pode oferecer produtos similares ao que o cliente está visualizando, produtos que possam complementá-lo e mostrar que os clientes que compraram aquele produto, também se interessaram ou compraram outros produtos juntos. É uma opção importante para aumentar o ticket médio da loja, desde que os relacionamentos sejam criados com inteligência e coerência.
Ainda no cadastro de produto, é possível configurar os principais campos de SEO para cada produto, melhorando o ranqueamento dos produtos nos motores de busca e assim maximizar o alcance da página.
– Vídeos em detalhes de produtos
Possibilidade de incluir vídeos junto ao carrossel de imagens nos detalhes dos produtos.
Observação: as melhorias citadas a cima estão disponíveis a partir da versão do front-end 2.71.79. Entre em contato com a sua agência certificada JET caso necessite atualizar o front-end de sua loja!
Confira nosso tutorial através do vídeo abaixo:
Configuração:
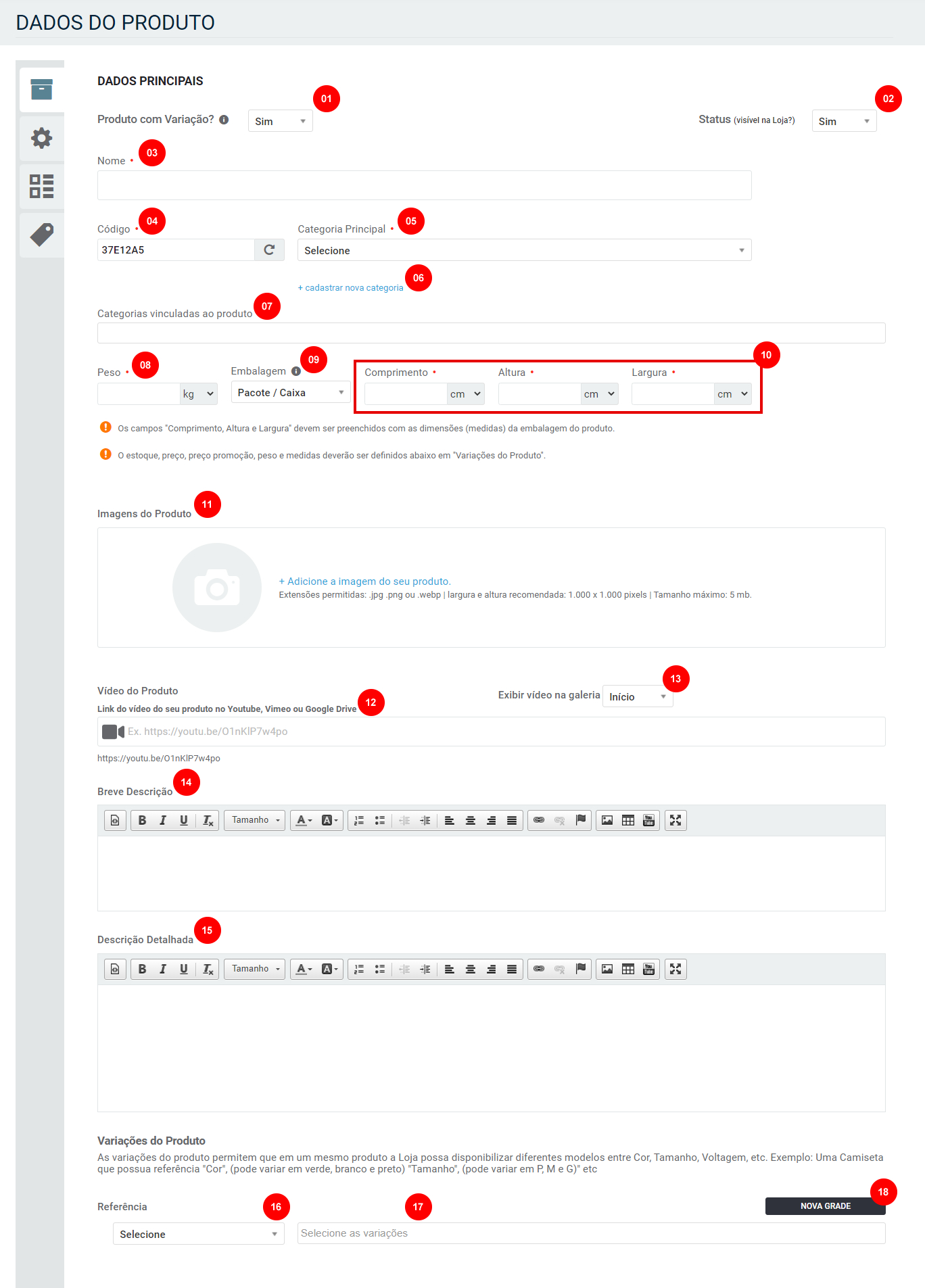 Imagem 1 – Cadastro de produto com variação
Imagem 1 – Cadastro de produto com variação
1 – Produto com variação? Sim/Não: Seleção que permite a configuração do produto, se será com ou sem variação.
** Nesse caso, usaremos a opção SIM para exemplificar o cadastro do produto
2 – Status: Seleção que permite configurar se o produto será visível na loja. Neste item as opções são: Sim ou Não.
3 – Nome: Nesse campo deverá ser informado a nome do produto que deseja cadastrar.
4 – Código: Nesse campo deverá ser informado o código do produto desejado. Podendo tanto inserir o novo código no campo ou gerar um código automático, clicando no botão “Gerar novo código”.
5 – Categoria principal: Nesse campo deverá ser informado a categoria principal do produto.
6 – + cadastrar nova categoria: Esse campo permite cadastrar uma nova categoria ou subcategoria na loja.
7 – Categorias vinculadas ao produto: Esse campo permite cadastrar outras categorias para o produto.
8 – Peso: Nesse campo deverá ser informado o peso do produto para o cálculo de frete, tendo as opções de miligrama (mg), grama (g), quilo (kg).
9 – Embalagem: Nesse campo deverá selecionar a opção de embalagem a ser despachada pelo lojista Neste item as opções são: “Pacote / Caixa” ou “Rolo / Prisma”.
10 – Comprimento: Nesse campo defini o comprimento do produto, tendo as opções de milímetro(mm) centímetro(cm), metro (m).
11 – Imagem do produto: Nesse campo deverão ser inseridas as imagens do produto.
12 – Vídeo do produto: nesse campo você poderá inserir um link de vídeo do produto. Esse vídeo poderá estar hospedado no Youtube, Vimeo ou Google Drive.
13 – Exibir vídeo na galeria: aqui você irá definir se o vídeo do produto será exibido no começo ou no final da galeria de imagens.
14 – Breve descrição: Esse campo permite a configuração da descrição resumida do produto.
15 – Descrição detalhada: Esse campo permite a configuração da descrição detalhada do produto.
16 – Referência: Esse campo permite selecionar a referência para vincular ao produto.
17 – Selecione a variação: Nesse campo deverão ser selecionadas as variações desejadas conforme a referência selecionada para o produto.
18 – Nova grade: Esse botão permite a criação de uma nova grade (referência) de produto para a loja.
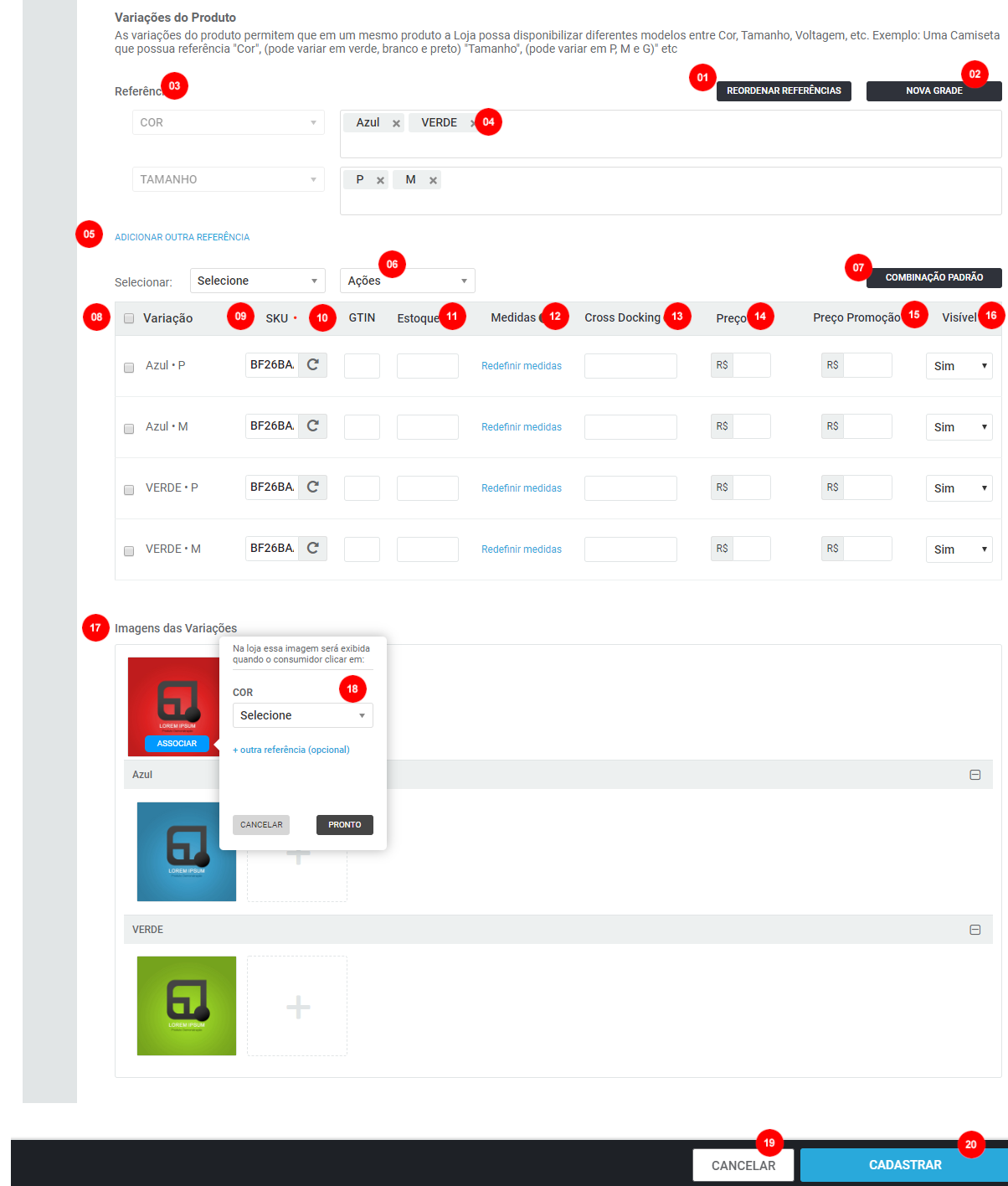
Imagem 2 – Cadastro das variações no produto
1 – Reordenar referências: Esse campo permite a ordenação das referências para serem exibidas no produto.
2 – Nova grade: Esse botão permite a criação de uma nova grade (referência) de produto para a loja.
3 – Referência: Esse campo permite selecionar a referência para vincular ao produto.
4 – Selecione a variação: Nesse campo deverão ser selecionadas as variações desejadas conforme a referência selecionada para o produto.
5 – Adicionar outra referência: Nesse campo é possível seleciona nova referência para o produto.
6 – Selecionar: Nessa opção permite realizar alterações em massa nas variações do produto. Neste item as opções são: Estoque, medida, preço, preço promocional e visível (sim/não).
7 – Combinação padrão: Botão que permite selecionar a variação padrão do produto, ou seja, a variação que será exibida selecionada ao abrir a página de detalhes do produto na loja.
8 – Variação: Esse campo exibe o nome da variação cadastrada no produto.
9 – SKU: Nesse campo deverá ser informado o código SKU da variação. Podendo tanto inserir o novo código no campo ou gerar um código automático, clicando no botão “Gerar novo código”.
10 – GTIN: Nesse campo deverá ser informado o código GTIN / EAN do produto.
11 – Estoque: Nesse campo deverá ser informado a quantidade de estoque disponível na variação.
12 – Medida: Botão que permite configurar o peso e as medidas da variação cadastrada.
13 – Cross Docking: Campo que permite adicionar prazo de Cross Docking na variação do produto.
14 – Preço: Nesse campo deverá ser informado o preço normal da variação.
15 – Preço Promoção: Nesse campo deverá ser informado o preço promocional da variação. Caso a variação não tenha preço promocional, deverá configurar como “0”.
16 – Visível: Seleção que permite configurar se a variação será visível na loja. Neste item as opções são: Sim ou Não.
17 – Imagem das variações: Nesse campo deverão ser inseridas as imagens das variações cadastradas.
18 – Associar: Nesse campo permite associar a imagem a uma variação específica cadastrada.
19 – Cancelar: Esse botão permite o cancelamento do cadastro do produto.
20 – Cadastrar: Esse botão permite salvar as configurações realizadas no produto.
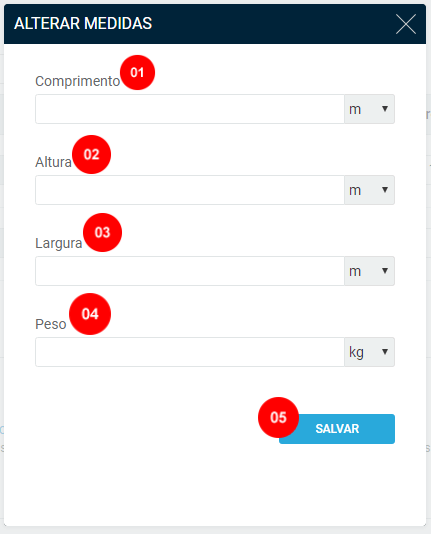
Imagem 3 – Alterar medidas na variação
1 – Comprimento: Nesse campo defini o comprimento do produto, tendo as opções de milímetro(mm) centímetro(cm), metro (m).
2 – Altura: Nesse campo defini a altura do produto, tendo as opções de milímetro(mm) centímetro(cm), metro (m).
3 – Largura: Nesse campo defini a largura do produto, tendo as opções de milímetro(mm) centímetro(cm), metro (m).
4 – Peso: Nesse campo deverá ser informado o peso do produto para o cálculo de frete, tendo as opções de miligrama (mg), grama (g), quilo (kg).
5 – Salvar: Esse botão permite salvar as configurações de medidas realizadas para a variação.

Imagem 4 – Definir combinação padrão
1 – Defina a combinação padrão do seu produto: Nesse campo deverá ser selecionada a variação que será definida como padrão no produto, ou seja, a variação que será exibida selecionada ao abrir a página de detalhes do produto na loja.
2 – Salvar: Esse botão permite salvar a configuração da variação padrão no produto.
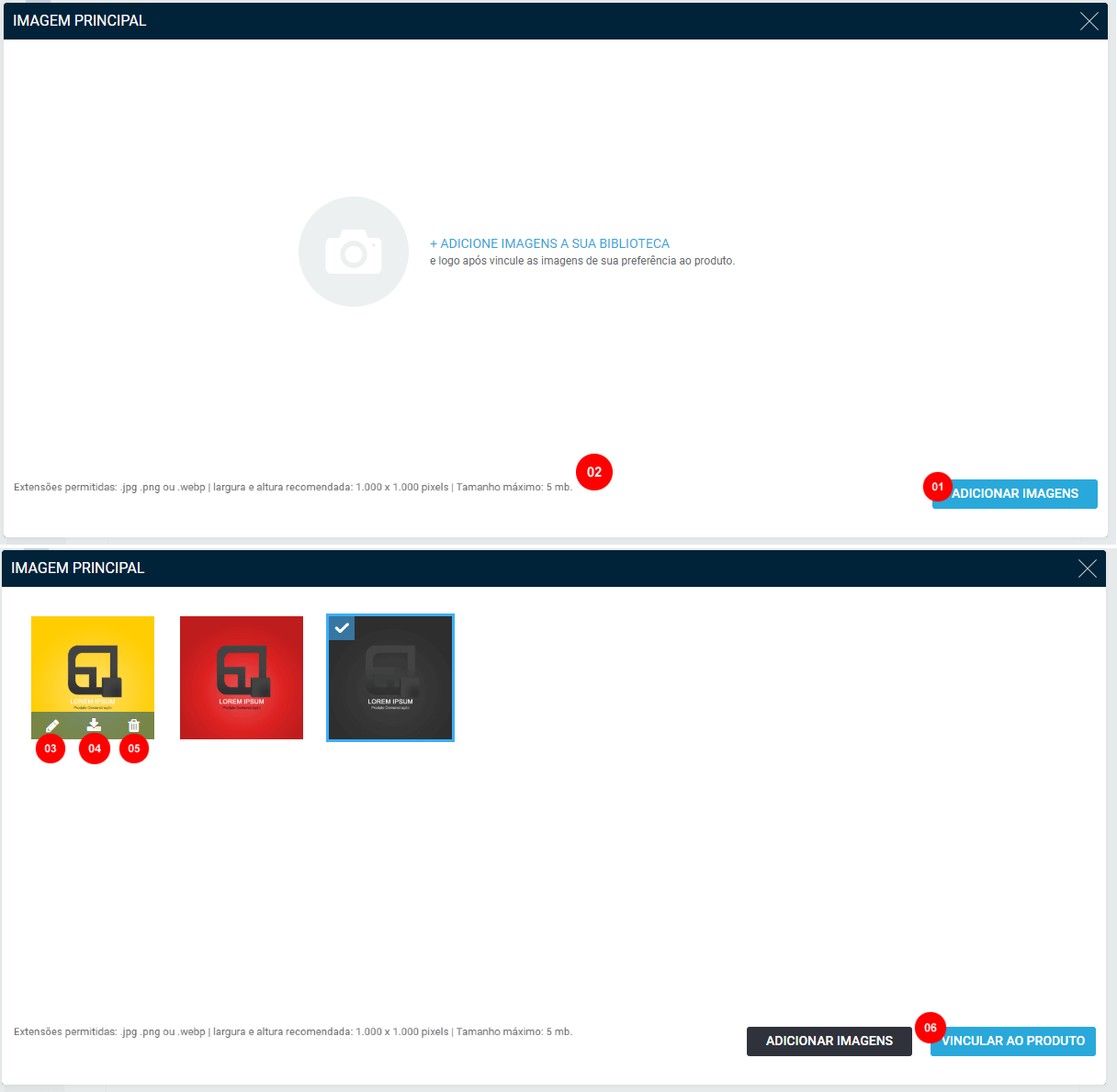 Imagem 5 – Biblioteca de imagem
Imagem 5 – Biblioteca de imagem
1 – Adicionar Imagem: Botão que permite selecionar a imagem em seu ambiente local.
2 – Regras da imagem: Esse campo exibe as regras das imagens que o sistema permite o cadastro. Sendo: Extensões permitidas: .jpg ou .png | largura e altura recomendada: 1.000 x 1.000 pixels | Tamanho máximo: 5 mb.
3 – Editar: Esse botão permite realizar alterações na imagem selecionada;
4 – Download: Esse botão permite salvar a imagem selecionada em seu dispositivo.
5 – Deletar: Esse botão permite excluir a imagem selecionada da biblioteca de imagem do produto.
6 – Vincular ao produto: Esse botão permite vincular a imagem selecionada ao produto ou variação.
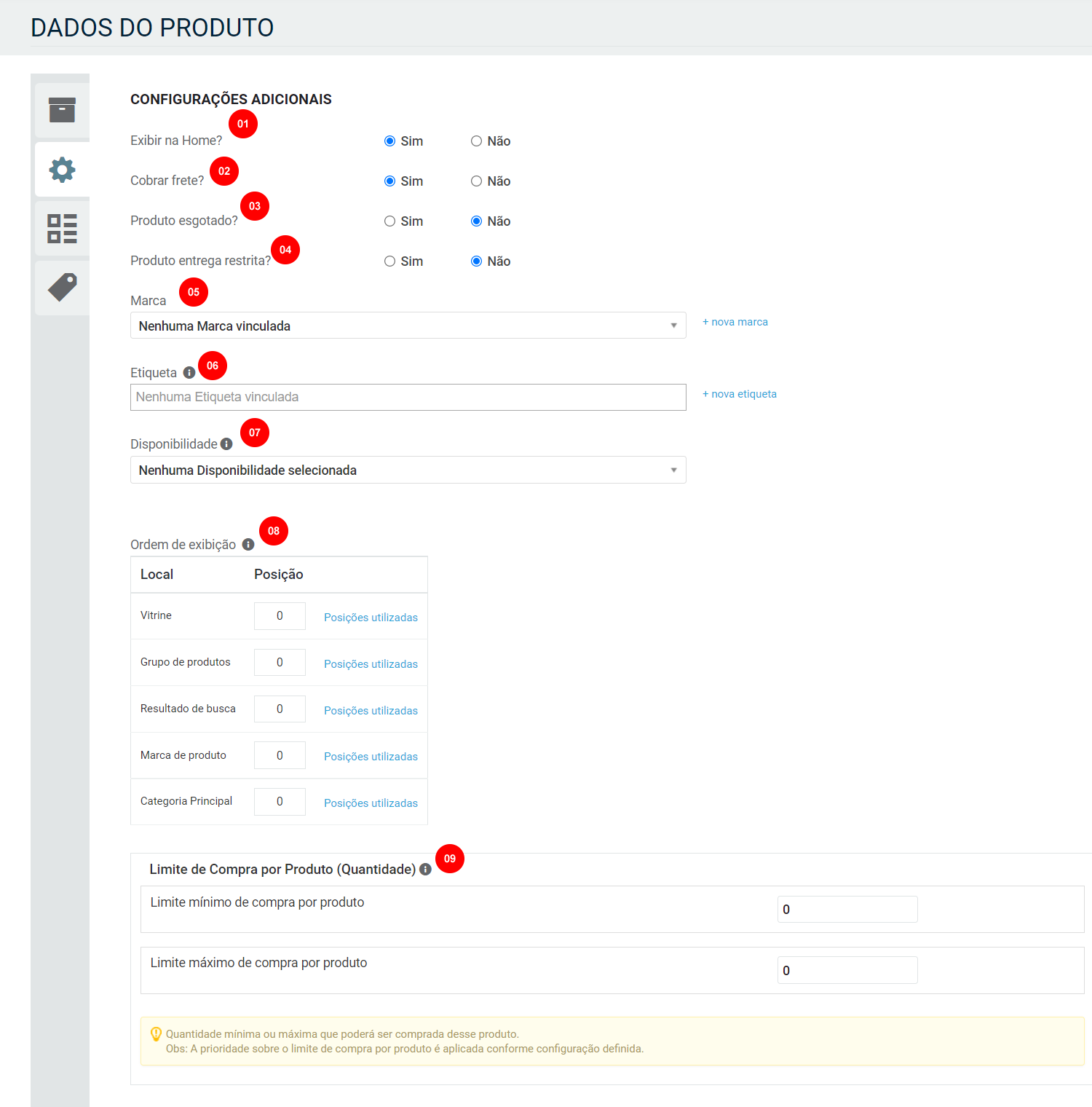 Imagem 6 – informações adicionais do cadastro do produto
Imagem 6 – informações adicionais do cadastro do produto
1 – Exibir na Home: Seleção que permite configurar se o produto será exibido na home da loja. Neste item as opções são: Sim ou Não.
2 – Cobrar frete: Seleção que permite configurar se será cobrado frete para o produto. Neste item as opções são: Sim ou Não.
3 – Produto esgotado: Seleção que permite configurar se o produto consta esgotado ou não, independente da quantidade real de estoque do produto. Neste item as opções são: Sim ou Não.
4 – Produto entrega restrita: opção que define se o produto será de alta cubagem para que, caso o consumidor tente cotar frete com vários produtos no carrinho e o frete retorne com o valor zerado, a plataforma irá fazer o recálculo somente com os produtos sem a flag de entrega restrita. Além disso, com essa alteração, será informado no mini-carrinho, carrinho e check-out qual produto deve ser removido para dar continuidade às compras ou permitir a continuidade somente com fretes que sejam de ‘Retirada na Loja’.
Observação: a flag “produto entrega restrita” está disponível a partir da versão do front-end 2.71.72 . Entre em contato com a sua agência certificada JET caso necessite atualizar o front-end de sua loja!
5 – Marca: Nessa opção permite vincular marca no produto.
6 – Etiqueta: Nessa opção permite vincular uma etiqueta (flag promocional) no produto.
Observação: a partir da versão do front-end 2.71.72 você poderá vincular até 4 etiquetas (flags) no seu produto. Entre em contato com a sua agência certificada JET caso necessite atualizar o front-end de sua loja!
7 – Disponibilidade: Nessa opção permite vincular um status de disponibilidade ao produto.
8 – Ordem de exibição: Esse campo permite configurar as posições que o produto será exibido na loja. Neste item as opções de locais são: Vitrine, Grupo de Produtos, Resultado de Busca, Marca de Produto e categoria principal.
9 – Limite de compra por produto: Nessa opção é possível configurar o mínimo e/ou máximo de limite de compra por produto em relação a sua quantidade.
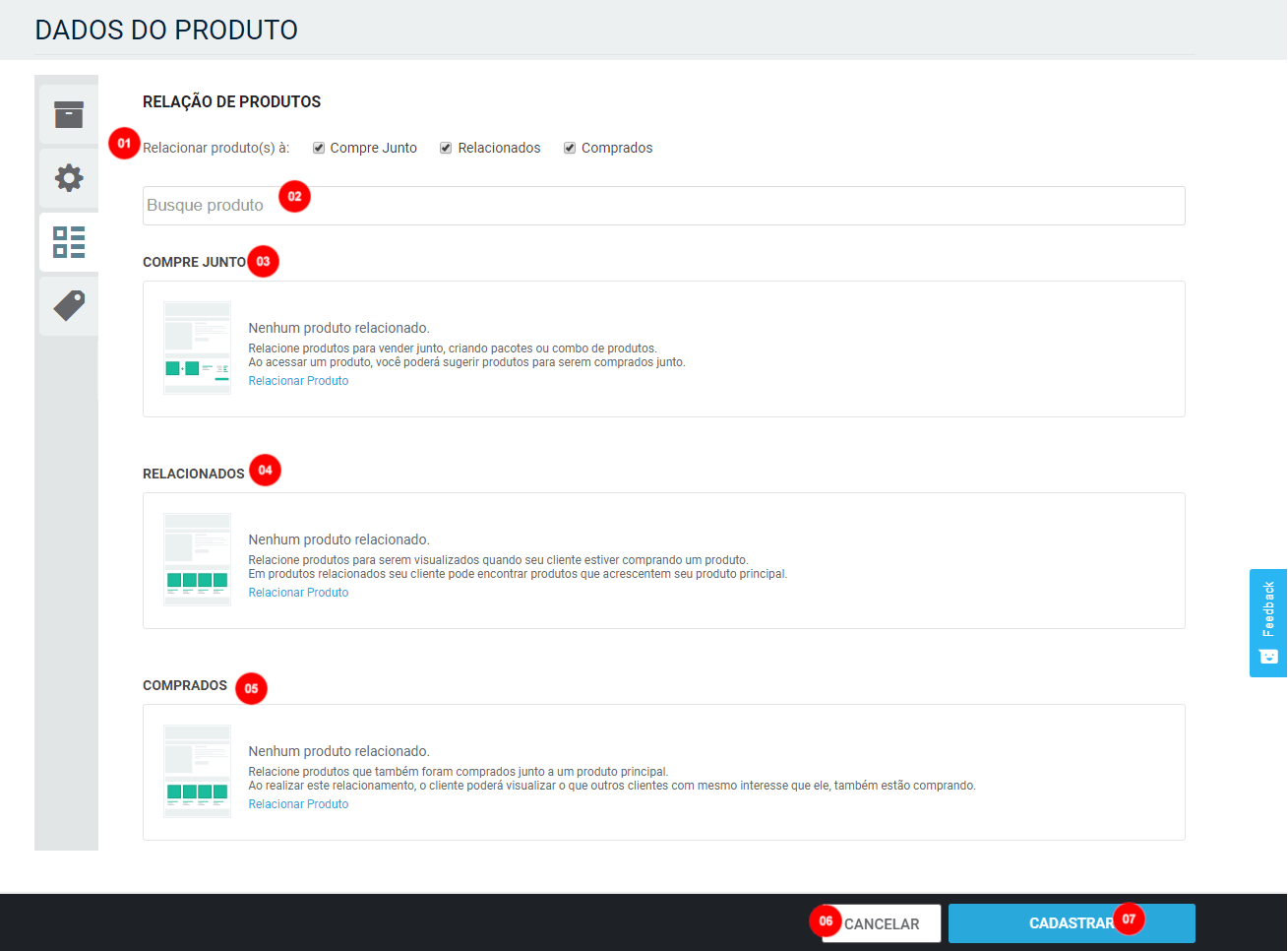 Imagem 7 – Relação de produto no cadastro do produto
Imagem 7 – Relação de produto no cadastro do produto
1 – Relacionar produto(s) à: Nessa opção permite configuração o relacionamento de produtos. Neste item as opções são: Compre Junto, Relacionados, Comprados. Selecione a opção desejada do relacionamento e inicie o vínculo dos produtos.
2 – Busque produto: Esse campo permite buscar os produtos que serão relacionados ao produto original (cadastrado).
3 – Compre Junto (Relacionar Produto): Essa opção permite selecionar produtos para adicionar a opção “Compre Junto”.
4 – Relacionados (Relacionar Produto): Essa opção permite selecionar produtos para adicionar a opção “Relacionados”.
5 – Comprados (Relacionar Produto): Essa opção permite selecionar produtos para adicionar a opção “Comprados”.
6 – Cancelar: Esse botão permite o cancelamento do cadastro do produto.
7– Cadastrar: Esse botão permite salvar as configurações realizadas no produto.
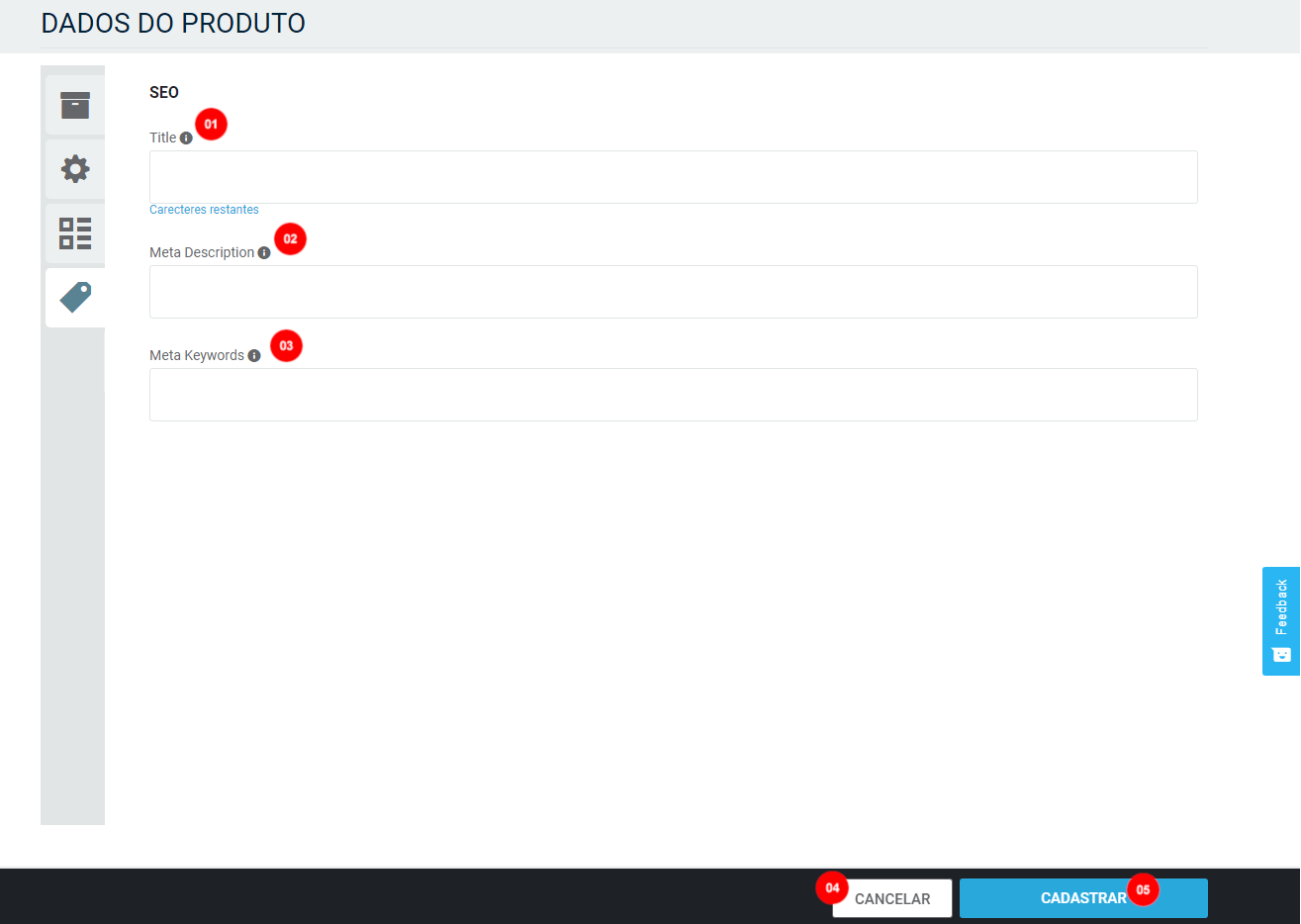 Imagem 8 – SEO no cadastro do produto
Imagem 8 – SEO no cadastro do produto
1 – Title: Esse campo permite a configuração do “Title” do produto.
2 – Meta Description: Esse campo permite a configuração “Meta Description” do produto.
3 – Meta Keywords: Esse campo permite a configuração “Meta Keywords” do produto.
4 – Cancelar: Esse botão permite o cancelamento do cadastro do produto.
5 – Cadastrar: Esse botão permite salvar as configurações realizadas no produto.
Para saber mais:
Como cadastrar um Produto sem variação: https://experience.jet.com.br/cadastro-de-produtos-sem-variacao/
Como cadastrar categorias: https://experience.jet.com.br/cadastro-de-categorias/
Como cadastrar variações: https://experience.jet.com.br/cadastro-de-referencias-e-variacoes/
Como cadastra marcas: https://experience.jet.com.br/cadastro-de-marcas/
Como cadastrar etiquetas: https://experience.jet.com.br/etiquetas-flags-promocionais/
Como cadastrar disponibilidade: https://experience.jet.com.br/disponibilidade-de-produto/
Como cadastrar atributos: https://experience.jet.com.br/atributos-dinamicos/
Como cadastrar limite de compra: https://experience.jet.com.br/limite-de-compra-geral/