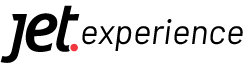Como criar o Pixel do Facebook e vincular na sua conta JET
O pixel do Facebook é um código que, quando inserido na sua loja, gera dados de rastreamento a partir das interações dos usuários.
Ele é utilizado para mensurar o desempenho de campanhas e integrar a experiência de compra dos sites com a rede social, o famoso remarketing.
Nesse tutoria ensinaremos como criar e vincular o pixel do Facebook na JET. Para isso, você precisará:
– Possuir uma conta no Facebook Business (Clique aqui para criar uma);
– Ter o domínio validado pelo Facebook (Clique aqui para aprender)
– Possuir o Google Tag Manager parametrizado na loja (Clique aqui para aprender).
Criando o pixel do Facebook
Na página inicial do Facebook Business, clique no menu lateral e depois em Gerenciador de Eventos:

Agora, clique Conectar dados:
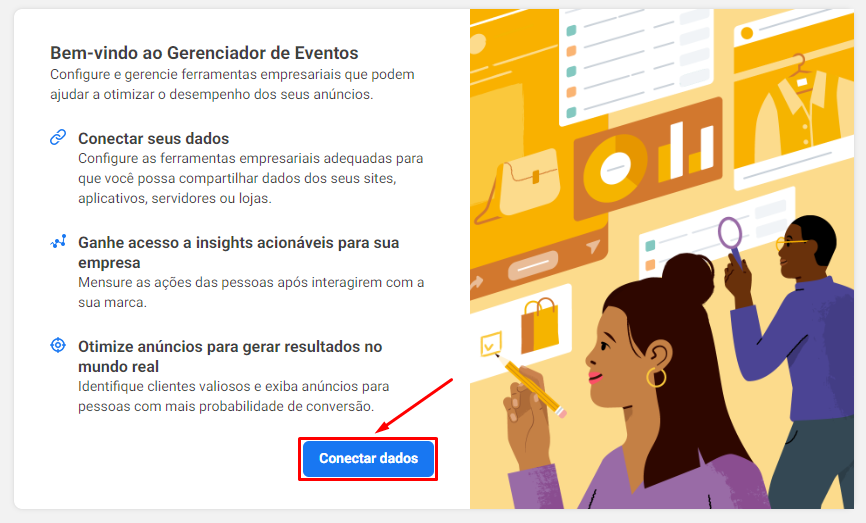
Selecione a opção Web e depois Conectar:
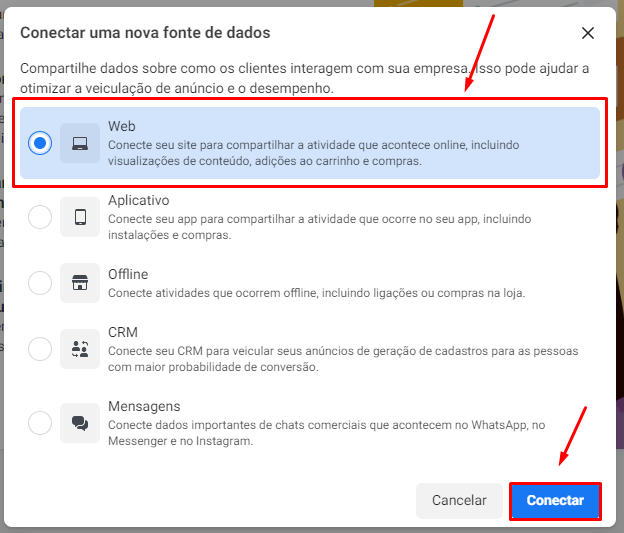
Parametrize um nome para o seu Pixel e depois clique em Continuar:

Agora acesse a aba Configurações e depois copie o código do Pixel localizado no campo Identificação do conjunto de dados:
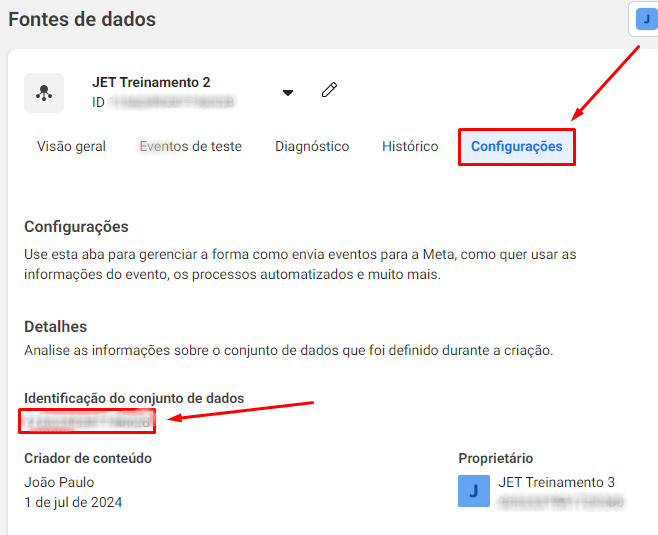
Pronto! O seu pixel do Facebook está criado.
Iremos utilizar essa numeração para configurar o pixel via Google Tag Manager.
Vinculando o pixel do Facebook na loja JET
Como falamos anteriormente, precisaremos realizar a vinculação do pixel utilizando o Google Tag Manager. Para isso, você precisará ter vinculado o código GTM na sua loja JET.
Na página inicial do seu contêiner do GTM, clique em Administrador:

Agora, clique em Importar contêiner:

Nesse momento, você deverá realizar o download do arquivo abaixo:
Download do arquivo
Voltando ao Google Tag Manager, clique em Escolher arquivo do contêiner:

Agora, selecione o arquivo que você acabou de realizar o download.
Nos demais campos, sinalize como:
Escolher área de trabalho: Existente > Default Workspace
Opção de importação: Combinar > Substituir acionadores, tags e variáveis conflitantes.
Confira:

Após realizar todas as configurações, clique em Confirmar.
Nesse momento você irá incluir o seu pixel do Facebook. Para isso, clique em Variáveis:

Clique na variável do pixel do Facebook:

Clique em Configuração da variável:

Em Valor, coloque o seu número pixel que você copiou no iniciou deste tutorial e depois clique em Salvar:

Para finalizar, clique no botão Enviar do Google Tag Manager:

Insira um nome para a sua versão e depois clique em Publicar:

Pronto! O pixel do Facebook está devidamente configurado na sua loja.
Vinculando os produtos da loja com o Facebook
Preparamos um tutorial especifico para lhe para ensinar a vincular os produtos da sua loja com um catálogo do Facebook. Para acessar, clique aqui!
 Precisa de ajuda? Clique aqui e fale com um dos nossos especialistas!
Precisa de ajuda? Clique aqui e fale com um dos nossos especialistas!